This is a guide on how to use load and activate your own FSC certificates into your CIC unit. This solution will NOT work on CIC-MID (SA606) platforms. Only the CIC Professional (SA609) is supported. Make sure to flash your unit to the latest software, or this patch will not work and you risk bricking your unit. Follow the guide below and you will be all right and on your way!
*This guide will not go into the details on how to flash your unit to the latest software.
**This guide assumes you know how to connect to your car with E-SYS / FS-TOOL.
Related Contents:
How to Use BMWAiCoder to Generate FSC Code for Navigation
How to generate BMW NBT & CIC FSC code
How to generate BMW FSC Code by yourself
A charger is recommended while doing this, as the car will stay with KL15 on for a little while. To prevent Kl15 from turning off, insert seat belt before turning on Kl15.
This is for ECE and US CIC only!
BMW Coding/Flashing/Progrmming PDF+Video Guide
F series – using E-SYS:
As stated earlier, make sure you have the latest software loaded on your CIC. This guide will not tell you how to do this. Make sure your CIC is coded to your car, and that the unit has your CARs VIN in it.
First of all extract the folder SWT-Patcher. In this folder you will have a folder called 01_patcher.
In this folder you have another folder called USB_Autorun. In this folder you have a file called copie_scr.sh. Copy this file to an empty USB drive, formatted with fat32.
Insert this USB into the USB port of your CIC drive (located in glove compartment).
After a few seconds the CIC will reboot and the patching is complete. If it does not reboot, it means that you do not have the correct software loaded on your CIC.
After patching is complete remove the USB from the glove compartment and start E-SYS.
Go to the tab “Comfort mode” and then click on “FSC”. Here you will need to click the button “Check FSC status”. This will fill the log window below with the FSC status in your CIC. You should see here that the only thing that is accepted is the root certificate. Other FSC codes might say rejected or non-existent. This is normal as the CIC is now virginized.
After this is done go to the Coding page and read the FA and SVT from your car. I found this be crucial as it will not load the next certificate if you don’t.
Go to the page “Expert mode” and choose “FSC Extended”. You will now need to do the job “WriteDataByIdentifierVin”. Click this job and press the button with the arrows to the right, to move the job from the left column into the right. This will prompt you to input your LONG VIN, 17 digits.
Then press “Start”.
After the job is done, it should say result “OK”. If not do not proceed. As the patch will not work.
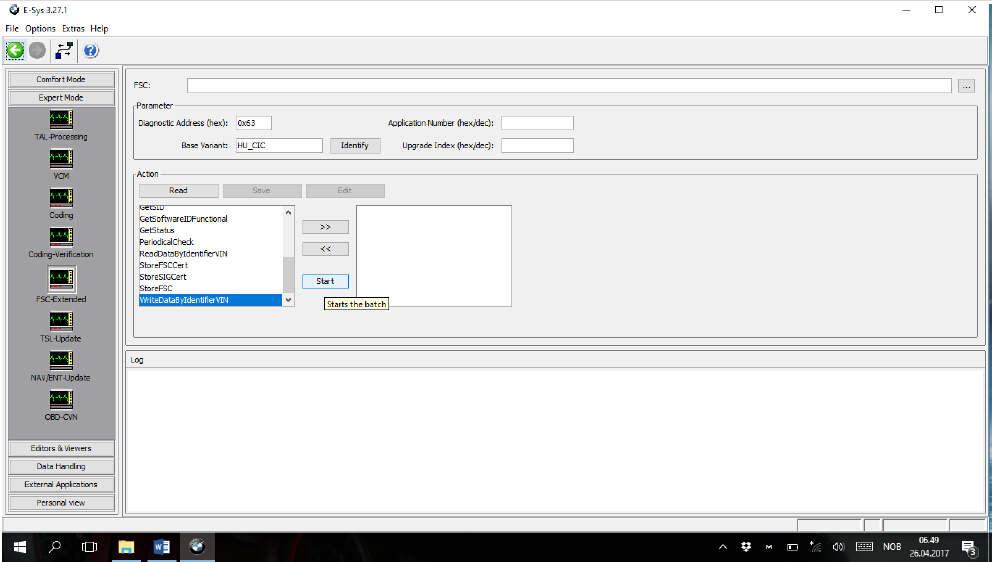
If it says OK, you can now proceed to the next job which is “StoreSigCert”. Click the job “WriteDataByIdentifierVin” in the RIGHT window, and click the left arrows button, to make the job go away.
Then Press “StoreSigCert” and make it go to the right window. This will prompt you to input what file you wish to upload to the CIC. Choose the file from the folder “02_Certs” which is called “SIGS.der”. After you click OK, press start and it should give result “OK”.
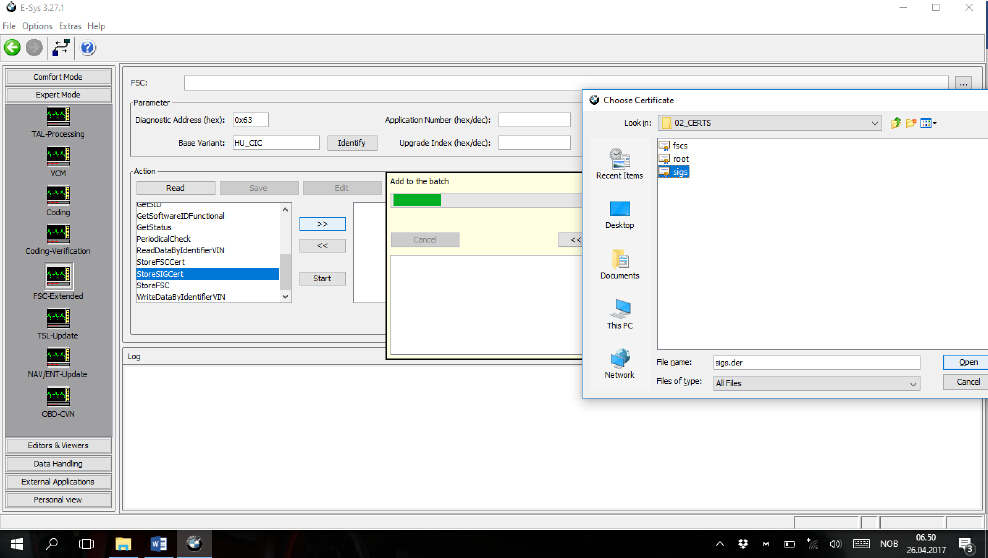
Now go to the tab called “Editors and external applications” and choose “FSC Editor”. Click the button to load the FSC file you wish to edit. They are located in the folder called “03_Templates”. Choose the 1B file. Right click on where it says “fgnr_kurz” and click edit. This is where you enter your SHORT VIN, 7 digits.
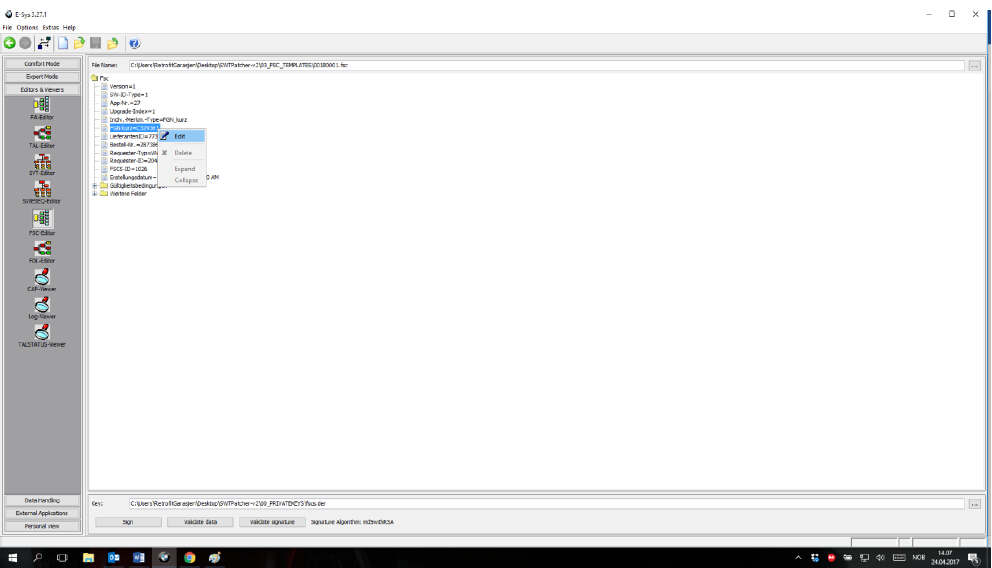
After you have entered your VIN, click on the button in the lower right corner, to choose the KEY to sign your FSCs with. This key is located in the “00_Privatekeys” folder, choose the one called “FSCs.der”.
Click the sign button.
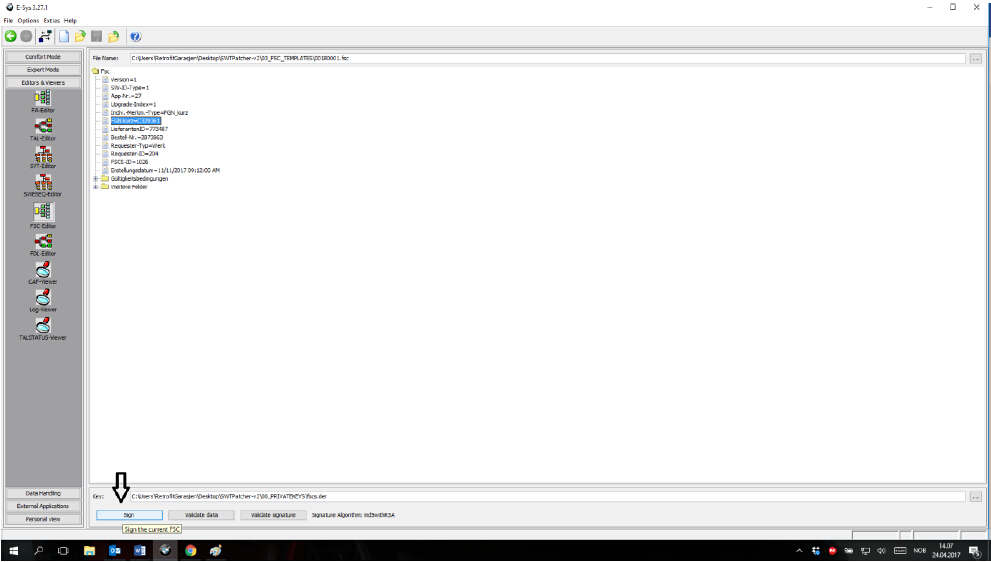
If no error pops up, click File, save as. Save the file as “xxxxxxx_001B0001.fsc” where the xxxxxxx is your 7 digit VIN.
Do the same for the 17 and 19 fsc (and 9C if you want Apps, and other FSCs that might apply to your car). Save as xxxxxxx_00170001.fsc and so on.
Now go back to the “Comfort” page, and click on “FSC”. Now you can start to import your FSC codes into your CIC.
Click the button to load the FSC codes you wish to write to the CIC. Choose the 1B fsc which you saved with your VIN.
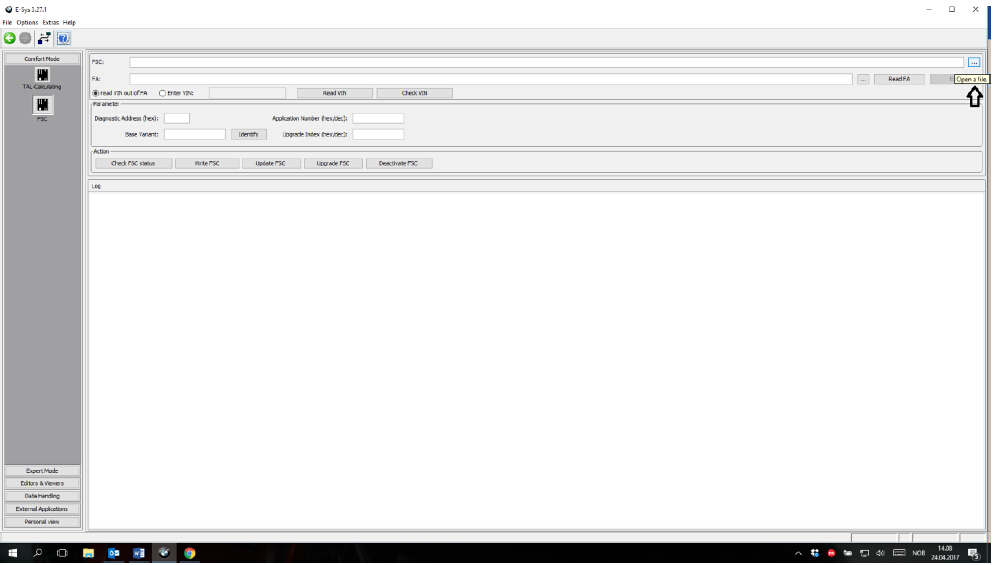
The form will fill in almost automatically. You will need to enter the “Diagnostic address” which is 0x63 for the CIC. When you click Identify it should say HU_CIC in there.
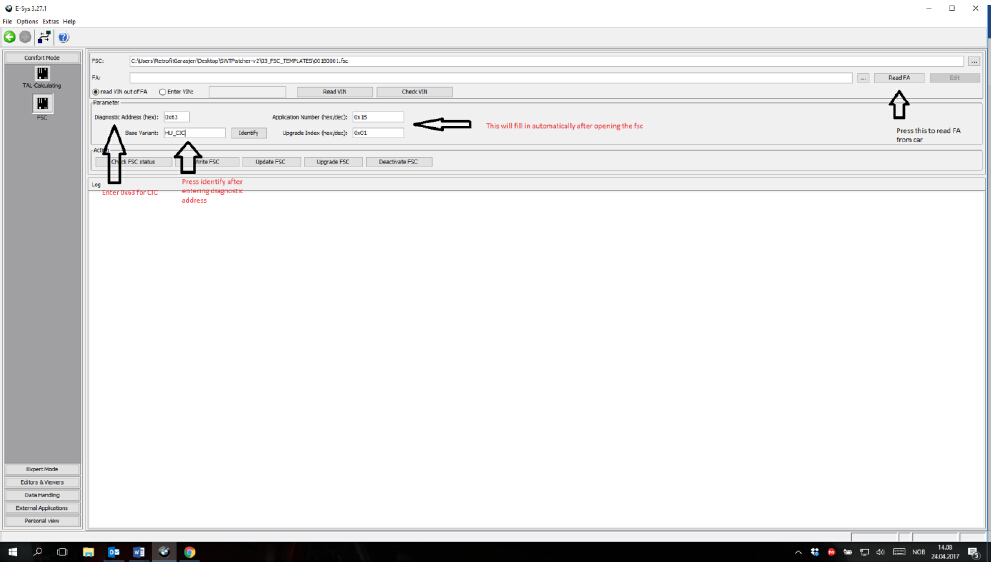
Click on “Settings” on the top menu of E-SYS. Go the the FSC tab and click on certificate path.
Here you navigate to the folder “02_Certs”. Choose the file called “Fscs.der”.
Click ok and close the settings window.
Now you are ready to load your first FSC. Double check that your settings are correct for the FSC you are loading, and click the button “Upgrade FSC”. This will load and activate the FSC.
After the job is completed, press the “Check FSC status” button and you should see that the 1B is now activated along with the certificate.
Repeat for 17,19,9C and so on.
After you have loaded the FSCs you want, check the status again.
The FSC “28” might say rejected. This is NORMAL as this is your MAP FSC.
For this you need to generate your MAP FSC from the 1B you loaded into ESYS. This guide will not go into detail on how to doing that.
Insert USB with Map into the USB port in the glove compartment. Update map with FSC code and wait for it to reach 100%. After the reboot your navigation should be fully functional!
This guide is written by SweetBMW @ Cartechnology.co.uk.
Big Thank to them!