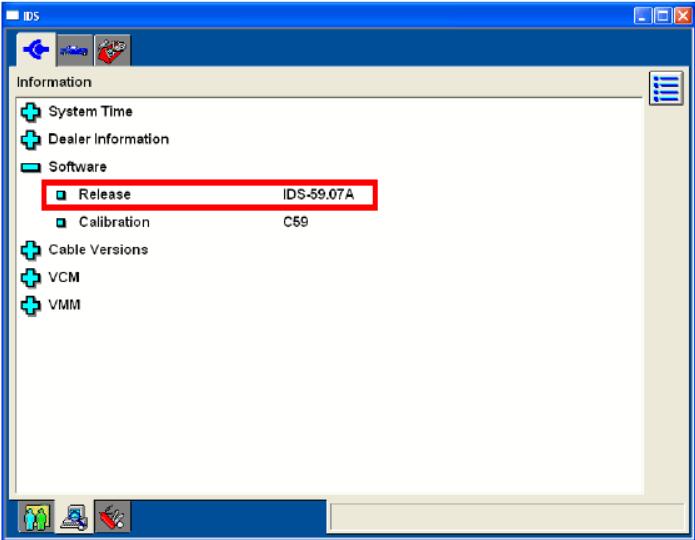This post show a guide on how to update original Mazda IDS software.Here I introduce two method to update Mazda IDS software:Internet service provider and using removable media.
Related Contents:
Original Mazda IDS Software Installation,Update,Repair and Uninstallation Guide
Mazda IDS Modules Programming Guide
Latest Ford IDS V110 V108 V107 Software Free Download
Mazda IDS Software Update through the Internet:
Purpose
Mazda IDS will be delivered every other month and there are several cases that you are required to use IDS by timely updating to the latest level until you get the next version of IDS.
(Example)
– Perform reprogramming to fix vehicle quality issues as per our Service Information
– Properly identify newly released vehicle after we fixed the database for the current IDS software.
Note:
Calibration files must be loaded via the Internet when required in the actual reprogramming process.
Mazda IDS update numbering
The version information after update can be viewed on the Information screen.
Software updates will be numbered in the following way:
IDS – release number.update number (for example, IDS-60.01)
The larger update number represents newer software version.
Precaution before update
Verify that your IDS software version is the same as a release number of the latest release IDS for proper update.
Time required for update
It takes approximately 15 – 20 minutes to complete the update. The time varies depending on the capacity of update file, network speed, and the condition of your laptop PC.
Note:
In order to shorten the time, we recommend that you periodically perform the clean-up and the defragment of your laptop PC.
Troubleshooting
If you encountered either of the following phenomenona, take actions by referring to the chart below.
1IDS does not attempt to update for over one week.
2“Administrator privileges are required to install, please contact system Administrator” message appeared right after the updated process started.
3“Administrator privileges are required to install, please contact system Administrator” message appeared and update process was continued after clicking OK button. And IDS does not indicate correct software number even though IDS reported that the update was completed successfully.
| STEP | Action required
|
YES
|
NO
|
| 1 | Is your laptop PC connected to the Internet properly
|
Go to step 2.
|
Perform appropriate
setting by consulting your Dealership Computer Technician. |
| 2 | Is dealer information and network options configured properly?
|
Configure Dealer Information and Network Options.
|
|
| 3 | Request to your IT engineer so that your IDS PC can access the URL below.
http://updates.installshield.com |
Mazda IDS Update Procedures through Internet Service Provider
Note:
Set up the dealer information and the network options first. Refer to “02-02 Configuring Dealer Information and Network Options.”
Search for update
Automatic and manual search functionalities are available for the update.
Note:
If either of the followings is satisfied, both the automatic and manual searches will not active.
Laptop PC does not connect to the Internet.
Dealer Information or Network Options is not configured yet.
VCM is in lock statement. (  mark is indicated on the lower right corner of the screen.)
mark is indicated on the lower right corner of the screen.)
Note:
Automatic search is configured internally to search a newer update once a day and you are not able to change the default.
Automatic search
When IDS does not run:
The search functionality will start searching a newer update after approximately 3 minutes when the laptop PC detected the Internet connection.
If a newer update is available, a notice screen will appear. If nothing, the notice will not appear.
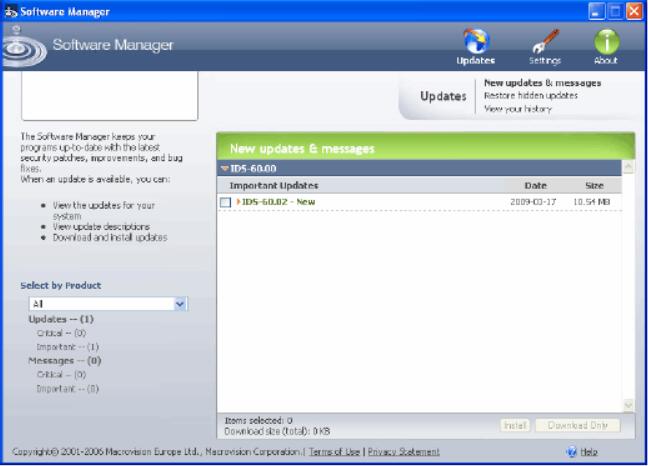
When IDS is running:
The software update will start searching a newer update after approximately 3 minutes when the laptop PC detected the Internet connection and VCM is in unlock statement. ( 1 mark is not indicated on the lower right corner of the screen.)
When you select ‘Yes’ for update, IDS will shut down in a moment and the update process will start. If you do not want to abort IDS you are working with, select ‘No’.
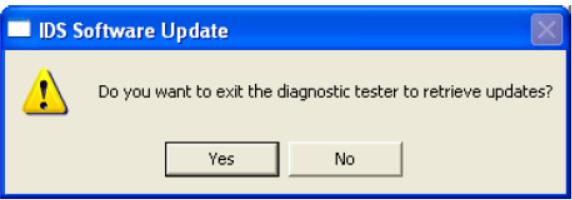
Note:
DO NOT SHUT DOWN YOUR PC or DO NOT OPEN ANOTHER IDS UNTIL THE UPDATE IS FULLY COMPLETED.
Note:
If VCM is in lock statement when the search is launched, the search will be retried in one hour.
Manual search
You can start the search at any timing. Two options to start are available as follows.
- a) “System Utilities” “Software Update”
- b) “Start” “Program Updates”
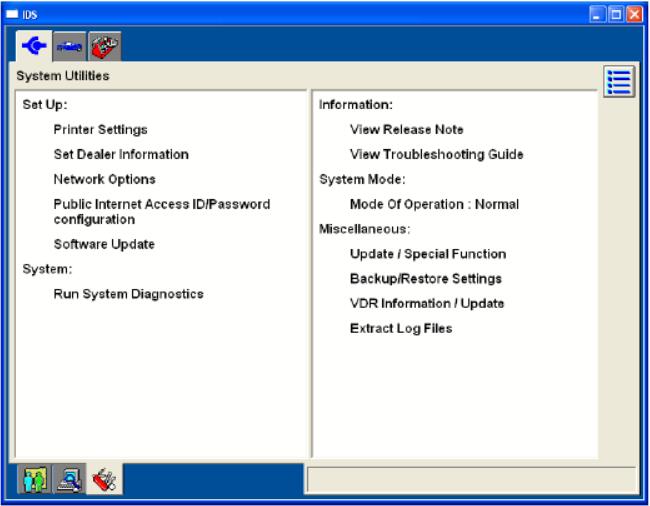
“System Utilities” “Software Update”
If a new update is found:
Notice screen like the right appears. Click  icon to update. Then IDS shut down once and the update procedures start. Click
icon to update. Then IDS shut down once and the update procedures start. Click  icon to exit the update.
icon to exit the update.
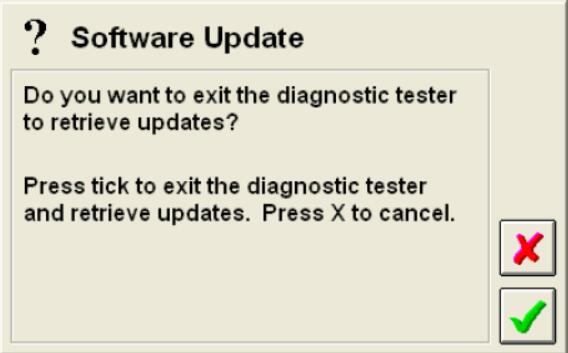
Note:
DO NOT SHUT DOWN YOUR PC or DO NOT OPEN ANOTHER IDS UNTIL THE UPDATE IS FULLY COMPLETED.
If no update is found:
No update message appears.
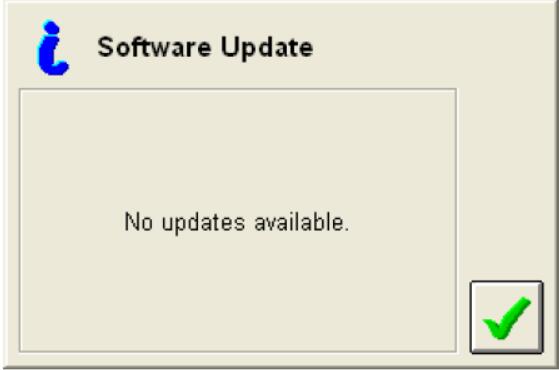
Note: Error message
When you encounter the pop-up window like the right, configure the dealer information and/or the network options. Refer to “02 – 02 Configuring Dealer Information and Network Options”.
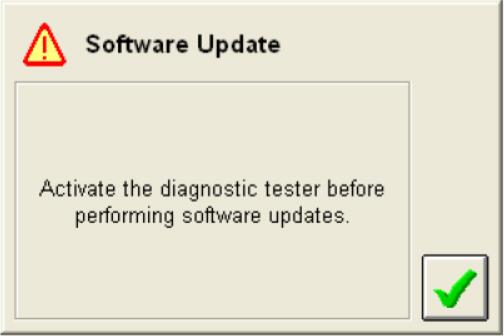
“Start” “Program Updates”
Software Manager will inform you of the search result.
Search result
Latest update is informed.
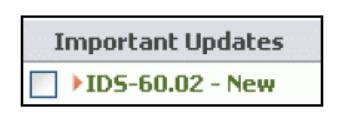
Update Procedures
1.Click the check box and then click “Install” on

Note:
Refer to “03 – 02 IDS Update Procedures Using Removal Media” regarding how to use the “Download Only” button.
2.Downloading the new update will start.
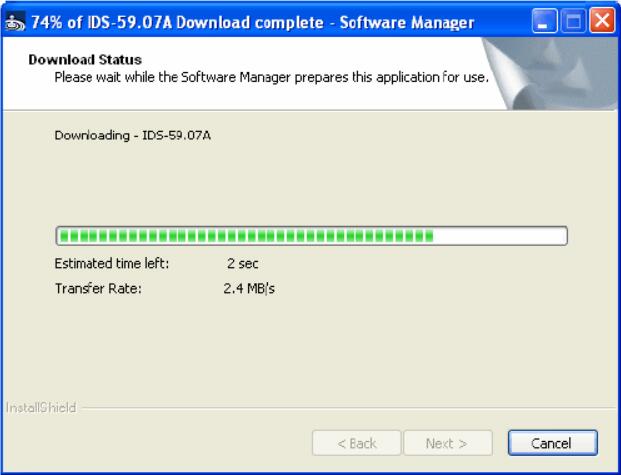
3.Installation will start.
Note:
You cannot abort the procedures after the installation started.
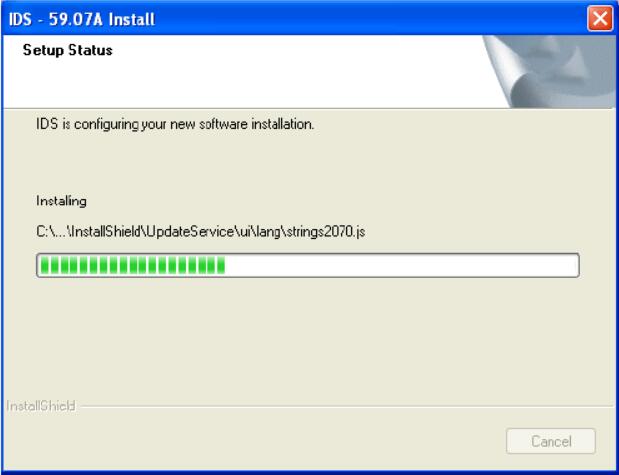
Note:
If you encounter the restart message window before the next screen, select “NO” and click “Finish”.
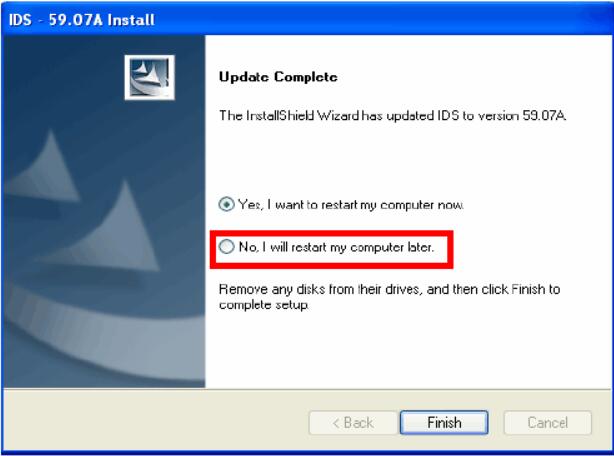
4.Verify that the installation is completed successfully and then click “Finish”.
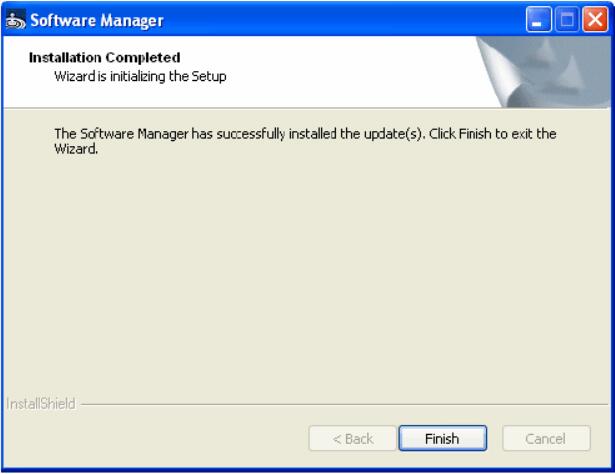
5.Verify “Status : Completed” and then click “Close”.
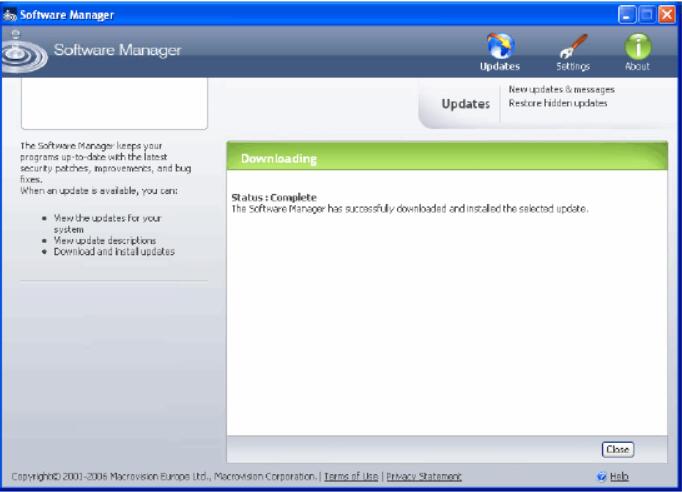
6. Run IDS. Open Information screen and verify that the IDS software version is correct.
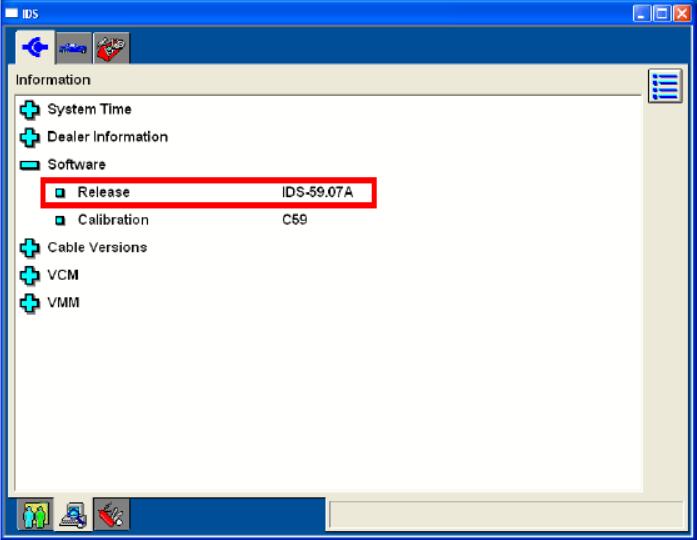
Note: Error message
Possible cause: Started IDS before the Installation was completed.
Counter action:
1) Uninstall IDS including data, session, and initial setting and reinstall IDS.
2) Configure the dealer information and the network options.
3) Retry updating.
Mazda IDS Update Procedures Using Removable Media
This method is used only when your laptop PC is not connected to the Internet. You may update your IDS using removable media, such as a memory stick or CD-ROM, and a computer connected to the Internet and installed IDS without the latest update. However removable media used here must be useable both on the laptop PC, which is going to be updated, and the main computer, which is connected to the Internet.
1.Place a removable medium on the main computer and make sure the medium is totally empty.
2.Search update using the main computer. Click the box and then “Download Only” on the lower right screen.
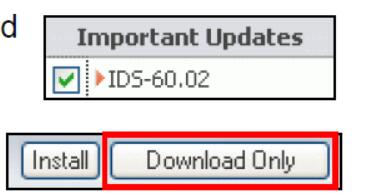
3.Choose the removable medium and click “OK”.
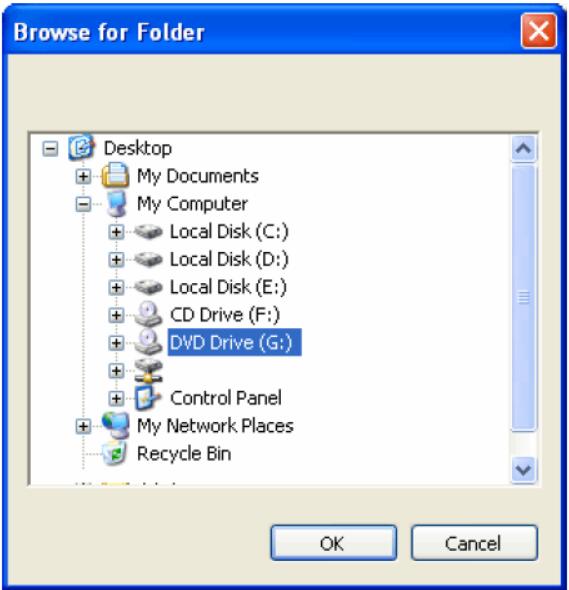
4.Downloading the new update will start.
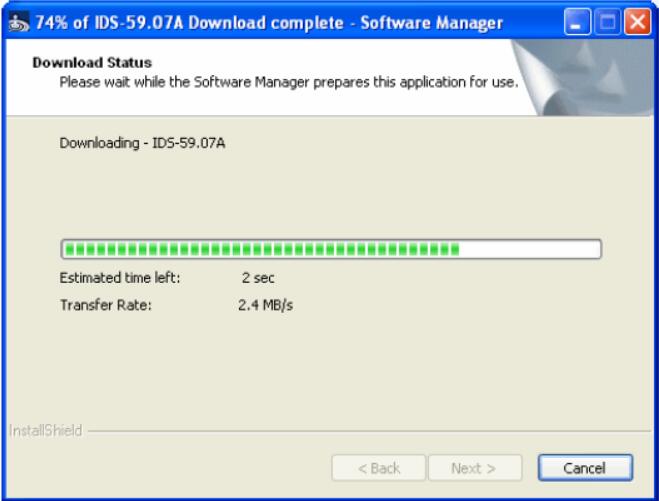
5.Make sure the download was completed and then click “Finish”.
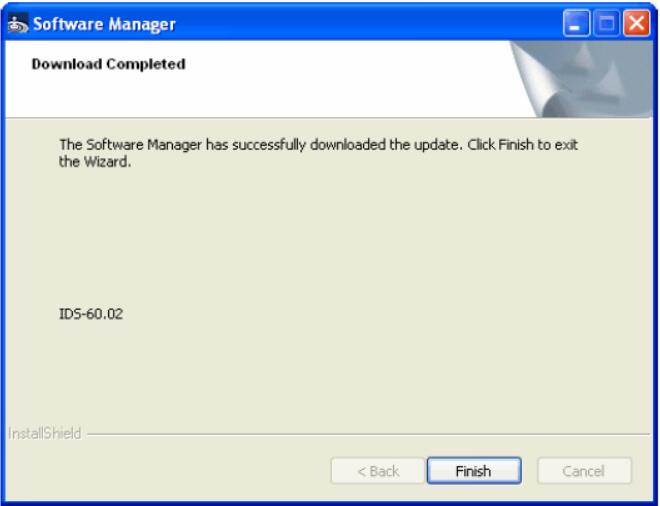
6.Make sure “Status : Complete” message on the screen and then click “Close” on the lower right screen.
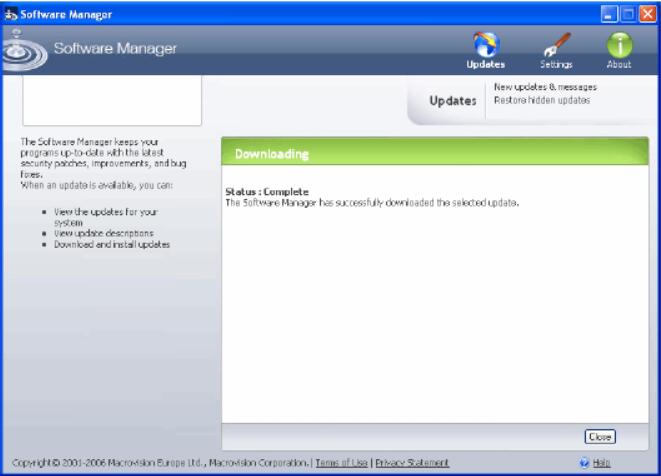
7.Install update in removable medium into laptop PC.
C.lose IDS when it is running.
Place the removable medium on the laptop PC.
Click the update icon and installation will start immediately.
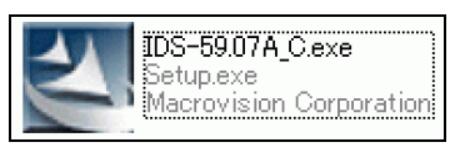
8.Make sure update was fully completed (access lamp of hard disk drive on the PC does not flash / illuminate.) and start IDS.
Note:
Information screen which represents the completion of installation does not appear.
9.Start IDS and make sure the IDS is updated to the latest version.
This post show a guide on how to update original Mazda IDS software.Here I introduce two method to update Mazda IDS software:Internet service provider and using removable media.