What is FORScan?
FORScan is software used in conjunction with a specific type of OBDII adapter that enables you to make changes to your truck’s default modules’ settings. Some popular things that can be changed are: adding heated and/or cooled seat icons & heated steering wheel to Sync 2
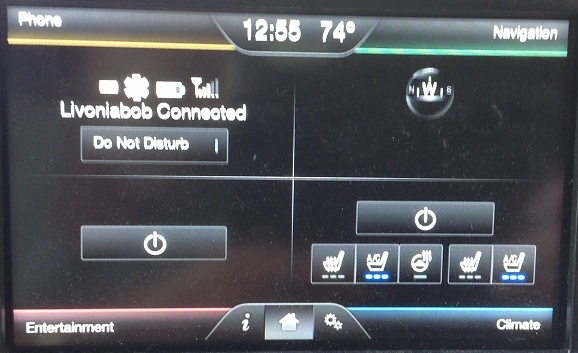
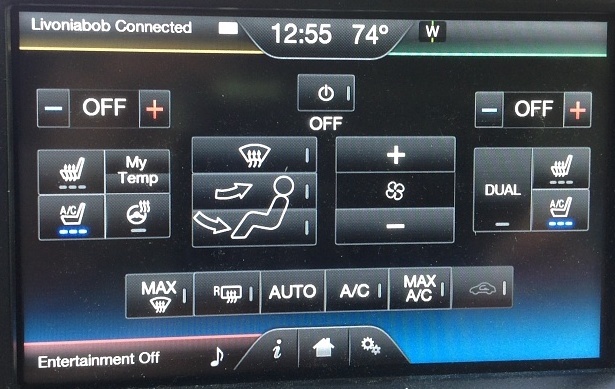
Sync 3
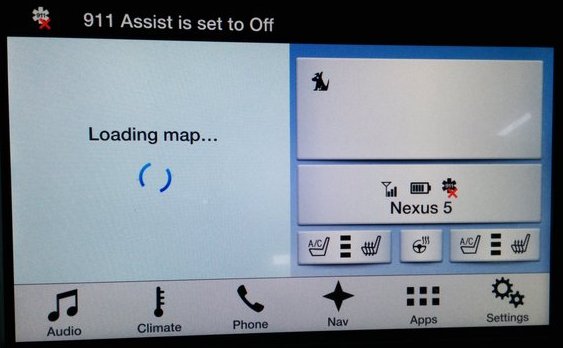
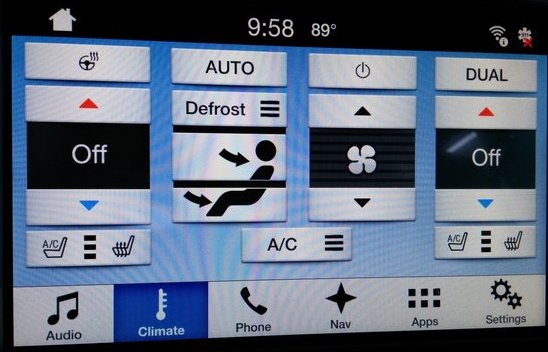
home screen & climate menu, disabling the Powerpoint 12V timeout or setting it to whatever you want, adding engine/trans temps above the gauge
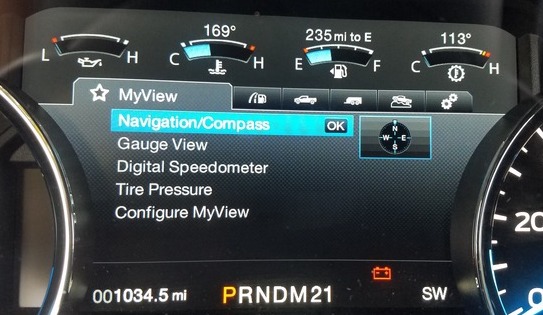
disabling the double honk, enabling autofold mirrors, enabling global window open/close , changing heated steering wheel to full hot, enabling radio to be turned on with vehicle completely off (2015’s), adding the ability to view/reply to text messages and enter NAV destination while in motion.
For a complete list of all the changes that can be made, see my spreadsheets here:
https://docs.google.com/spreadsheets…#gid=815852466
What You Need
The FORScan beta for Windows (not the Wine edition):
FORScan Android/iOS/Window Free Download
(The iOS/Android Lite versions WILL NOT let you make any changes).
Here’s an inexpensive tablet that will run FORScan
Here’s cheap refurbished laptops that will run FORScan
A FORScan extended license (you must make an account on their forums and be approved) you’ll need to download a new license every few months once the old one expires. When generating a license file from the link above, it will ask for Hardware ID; this can be found in FORScan under the steering wheel icon. After you download the license file go back into FORScan to the steering wheel icon and push button at the top to point FORScan to wherever you downloaded the license file to on your computer. FORScan will restart after this and should then show you have an extended license in the steering wheel icon page in FORScan and you’re ready to program. FORScan License:Generate/Renew Extended FORScan License
A Compatible Adapter (the adapter needs to be able to access both HS-CAN & MS-CAN for access to all of the vehicle’s modules). All of the adapters below are confirmed to work.
Bluetooth:
bbfly ELM327 Bluetooth V1.5 modified
** If your laptop doesn’t have bluetooth you can add it with this dongle that works well.
USB:
1.OHP Ford ELMconfig USB (recommended)
2.How to Install & Configure FORScan for OHP ELMconfig
** Note: A Bluetooth adapter must be paired to your computer and, a USB adapter must have the correct driver (usually included with the adapter) installed in Windows prior to connecting with FORScan.
Module Background
Your truck is composed of many computer modules that control how different hardware components of your truck operate. For example: the APIM module controls the parameters of your Sync 2/3 system whereas the IPC module will control your instrument panel cluster display. You may not have all the same modules as someone else with a higher trim package and while FORScan allows us to modify these module parameters, it cannot enable a feature that your truck’s current hardware cannot support. FORScan only allow us to enable/disable certain functions that Ford already built into these modules; we cannot program them to do anything we want.
How to use FORScan:
When you connect to your truck for the first time with FORScan, it is absolutely essential that you perform a backup of your modules before making any changes so you have an easy way to revert changes in the future. After you complete all the module backups I highly recommend you copy the backed-up module files to a secondary location such as a usb drive just in case your computer ever crashes. The default location where FORScan saves the files you create below is in the \documents\Forscan\ folder.
How use FORScan to Backup Modules Data
How to Use FORScan to Backup Module Data File
When connecting to FORScan, the safest method is with the key on, engine off. Connect to FORscan and click the Programming icon noted by the red arrow and you should see all the modules FORScan found in your truck. All of the modules with “AS-BUILT format” after them (the black arrows show three of them) are what you’re going to enter 1 by 1 and save. Start at the top (but don’t do the one called PCM Relearn) with APIM (AS-BUILT format) by clicking it to highlight it and then click the button at the bottom of the screen noted by the green arrow. You should now be inside the APIM module and see addresses & values. Click the “save all” button at the bottom and name this file something like APIM-original. Now click the square button at the bottom left of this module that will stop this module. Go back to the list of modules and save the rest of the “AS-BUILT format” modules using the same procedure.
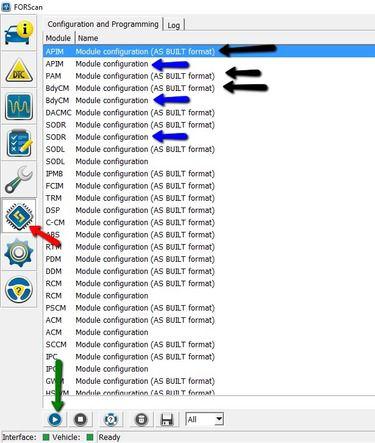
How to Use FORScan Programming
There are two different ways to program your truck with FORScan. One is a basic way where the user is presented with plain English wording about the modification and choice(s) to be performed. The second way is a more advanced one where the user is given access to the individual addresses and values inside each module. When programming in FORScan, the safest method is with the key on, engine off. Also, during the write process don’t introduce any additional current draw such as turning on the fan, having running boards deploy, or any other accessory that might draw current away from the OBDII port. If you’ve done the module backup procedure, you’ve already seen the screens used for the advanced way. I recommend that you use the advanced way exclusively for a few reasons. First, there are many mods listed in my spreadsheets that cannot be performed via the plain English screens in FORScan because they require changes to multiple modules. Second, there are some mods listed in the plain English screens in FORScan that simply don’t work or will only work for a certain truck trim level. For these reasons we only discuss the advanced method in the FORScan thread for the most part. I will briefly discuss the plain English method of programming and will show one video below using it but this is just to demonstrate that area. If you get used to the advanced method right away, you’ll be better off.
** If you plan on testing values in IPMB, write down your original values first because FORScan cannot backup/restore this module correctly for some reason.
Programming – easy method
All of the screens with plain English are worded like the blue arrows in the picture above on the previous page. In the programming screen (red arrow in pic above) click the “BdyCM Module Configuration” (2nd blue arrow in pic above) and click the Play button (green arrow.) Now you should see all the plain English options for the BdyCM module that you can enable/disable. Simply highlight your choice, click the “Edit selected” button and make your choice from the option(s) and then click the “write” button. You will be prompted to cycle truck off and on and after doing that, click the square blue stop button at the bottom. If you’re not going to make any more changes, you can disconnect FORScan by clicking the picture of the automobile on the left border of FORScan and then click the disconnect button at the bottom of the screen.
Programming – Advanced Method
All of the known modifications for this method are listed in my spreadsheets located here. The following explanations are not critical to know but will help your overall understanding while reading through the FORScan thread. There are 3 basic components to any modification: module(s), address(es), value(s)
1.Module – BdyCM, APIM, IPC, DDM, PDM, etc.
2.Address – Examples: 726-41-02, 720-01-01, 7D0-04-02 – the first 3 digits of an address denotes the module and in this example they are BdyCM, IPC, APIM respectively. Every address in BdyCM will begin with 726, every address in IPC will begin with 720, and every address in APIM will begin with 7D0. You don’t have to memorize this but it will start make sense later on.
3.Values – Examples: 726-16-02 0101 0101 0049 & 740-13-01 005B – the numbers shaded blue are considered the values and the numbers shaded red are the checksum (a mathematical sum of all the prior hex digits). You do not need to know how to calculate the checksum; FORScan will do it automatically for us. I chose the two examples above to illustrate how some addresses may contain up to 10 values and others only 2 values.
Below I show two programming examples using the advanced method. These are done in the same programming area where you made your module backups (the modules with the “AS BUILT format” listed after them.
Example 1 – Double Horn Honk disable
Taking a look at my common spreadsheet, it shows the following for this mod:
| BCM | 726-41-02 | xxx0 | xxxx | xxxx |
The x’s above mean to ignore whatever you currently have in the positions denoted by the x’s at that address and to only change the non-x value which in this example is a “0” in the fourth position of the values area. You probably have a “1” currently in that fourth position so all you need to do is change your “1” to a “0” there and click the write button and ignore any message about incorrect checksum and continue with the write.
FORScan Disable Double Horn Honk for Ford F150 EcoBoost
Example 2 – Autofold Mirrors
Taking a look at my common spreadsheet, it shows the following for this mod:
| DDM | 740-03-01 | x8xx | xx |
| DDM | 740-12-01 | Fxxx | |
| PDM | 741-03-01 | x8xx | xx |
| PDM | 741-12-01 | Fxxx |
Again, we’re going to ignore whatever we currently have in the positions represented by the x’s above and simply change the non-x value above in the position indicated. Since this mod requires two changes in the DDM module and two changes in PDM module, we’re going to make both changes in each module before pressing the “write all” button at the bottom of the programming screen. This particular mod demonstrates how multiple changes can be done at the same time rather than pressing the write button at the end of each address line twice. FORScan Enable Ford F150 EcoBoost Auto Fold Mirror
Restoring a module to original as-built values
Sometimes we may want/need to restore a module to the factory original values. If for example you think you’ve made a mistake programming or you are bringing in your truck for service at the dealership and don’t want them seeing any mods you’ve done, the following procedure will restore your original module(s) backup(s). If you’re restoring for the sake of a dealership visit, I suggest you backup the modules you made changes to before restoring the factory module backups. I would name these new backups something like BCM-modded, IPC-modded, etc. so when you get your truck back from the dealership you can easily restore all the mods you already had previously. The following video will demonstrate restoring the factory as-built values from the module backups you performed originally. The video just shows restoring the BCM module but you should repeat this for every module you made changes to that you wish to restore.FORScan Restore Body Control Module (BCM) for Ford F150 2016
Clearing DTCs
In the course of normal driving and/or programming your modules you will inevitably get some DTCs (Diagnostic Trouble Codes) set in your truck. If the DTC is serious requiring a trip to the service department of your dealer it will also keep the check engine light (CEL) on persistently on the instrument panel cluster. Don’t panic if you see a DTC because they can happen for the littlest of things and even your dealership service department will clear all these codes as the final step of their process. FORScan can clear these DTCs also and the image below shows the screen to enter (red arrow), the button to read the DTCs (blue arrow) and the button to clear DTCs (green arrow). I always make clearing DTCs my last step when done with programming if any exist.
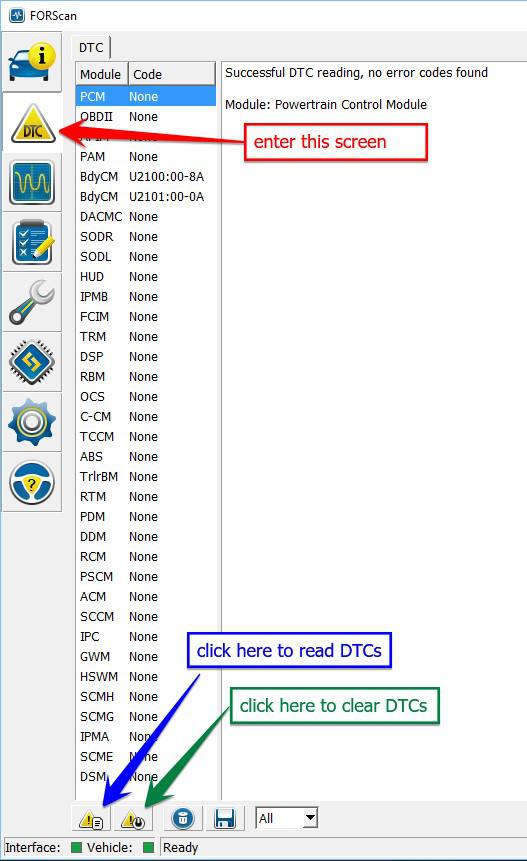
FORScan FAQs
1.Will using FORScan void my warranty?
No, according to the Magnuson-Moss Warranty Act the dealership would need to prove that any change you made with FORScan directly caused the warrantied part to fail.
2.Can I run FORScan on a Mac?
Yes, you’ll need to run the Windows version of FORScan under some emulation software such as Parallels, Bootcamp, or VMWare Fusion running Windows works.
3.When programming in FORScan I get a message about “Incorrect Checksum”, is this normal?
Yes, when prompted with that message just continue with the write (FORScan will automatically write the correct checksum anyways).
4.Will using FORScan interfere with my custom tune or speedometer calibrator?
No, custom tunes and speedometer calibrators write to the PCM module and FORScan cannot so you can make any mod listed on the spreadsheets without worry.
5.I have an OBDLink MX Bluetooth adapter and when I try to connect it says “No ELM Found”
Stop running the OBDWiz software that came with the adapter and try again. If the message persists, re-pair the adapter according to the directions that came with the adapter.
6.After I programmed some features in IPC module my TPMS values went blank, is this normal?
Yes, drive around the block and the values will return.
7.Should I restore my as-built values before taking the truck in for service at the dealership?
If you don’t want the dealership knowing any mods you’ve done, then yes. Before restoring your as-built values, save any modules you’ve made changes to with a name like BCM-modded, IPC-modded, etc. so you’ll have an easy way to restore all your mods once you get the truck back from dealership.
8.I have an aftermarket accessory that piggybacks off the OBDII port. Should I remove it prior to programming with FORScan?
While I haven’t seen anyone in the FORScan thread report any issues with this, it may be better to err on the side of caution and remove the device prior to programming.
9.Is there a list describing the abbreviations for the modules?
Click here This is a list that covers many different model Ford vehicles and you may not have a lot of those in your truck.
10.When installing a new version of FORScan, do I need to uninstall the original?
No, you can download and install the new version and it will replace the existing version.
11.Can multiple modules be programmed during the same session without cycling the key off/on?
Yes, but it’s probably not the best practice. BCM should definitely be cycled off/on after making a change.
12.Can I use my same FORScan installation on multiple vehicles or just one?
You can use on as many vehicles as you want.
13.Can I add NAV to my 2016/2017 with Sync 3?
No, this is only possible with 2015’s with Sync 2
14.What is the difference between the OBDLink LX Bluetooth and the OBDLink MX Bluetooth?
The LX doesn’t have MS-CAN capability and won’t work for connecting to our trucks whereas the MX can.
15.I bought a USB adapter with a toggle switch but FORScan only finds a few modules. How can I fix this?
1)go into FORScan settings, connection tab and change “MS-CAN Support” to “HS/MS Switch”
2)connect to your truck again in FORScan but click no when it brings up your VIN profile (the toggle switch needs to be in the HS-CAN position when you connect)
3)it should then find a few modules and then prompt you to flip the toggle switch on your adapter and find the rest of the modules
4)if it finds all modules then you can save this new VIN profile and use it on all subsequent connection attempts.