Switches on the center panel are generated when programmable features are added to the vehicle on the Features tab or an advanced logic template when switch features or custom switches are applied.
Preparation:
Navistar Diamond Logic Builder (DLB) Free Download
How to Install Navistar Diamond Logic Builder (DLB) Software
A switch can be moved by clicking and dragging it to the desired location.
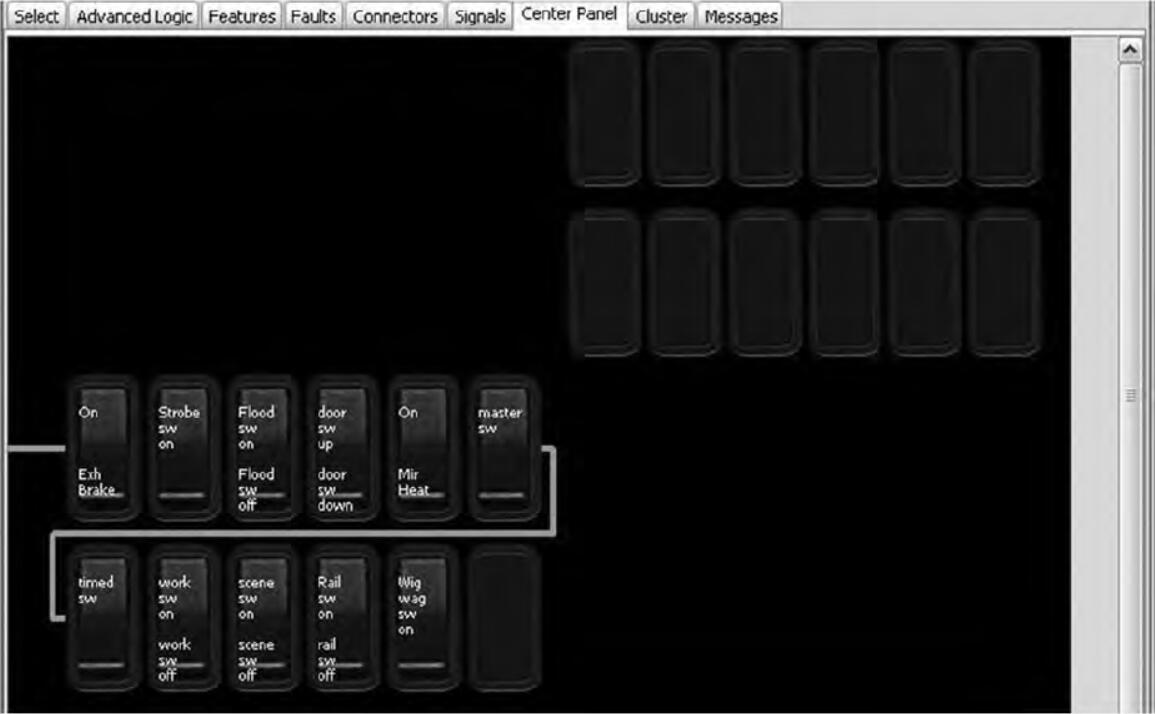
In the image below, the “MASTER SW” was moved to the lower bank by clicking and dragging.

Hovering over a switch invokes a pop-up that describes the switch. When hovering over a blank, this pop-up reads “Plug (No Switch).”
MOVING SWITCHES ON THE CLUSTER (ON APPLICABLE VEHICLES)
If there are vacant switch locations on the cluster, a switch from the center panel view can be relocated to one of these locations. To accomplish this:
1.Click on the switch in the Center Panel view.
2.Drag the switch onto the “Cluster” tab and wait for the Cluster tab to open. (Do not drop the switch yet.)
3.Drag the switch onto the Cluster view and drop it onto the desired vacant location.
Switches can also be moved from the cluster to vacant locations in the center panel.
NOTE–DLB will only let you move a switch to a configurable location.
NOTE–Any switch located on the cluster will be activated with the key in the Off position. This provides a risk of running down the battery if the switch is left On.

MOVING GAUGES
The Cluster tab and, on some vehicles, the Center Panel tab allow the user to view the vehicle cluster gauge and warning light arrangement, as populated by the features enabled in the vehicle configuration. The gauge positions identified with a blue circle are for optional gauges (which may be moved). All other gauges and warning lights have a fixed position. Full view of the gauge cluster is accomplished via movement of the horizontal and vertical scroll bars.

NOTE–On some models manufactured in 2017 and later, none of the gauges are moveable.
To move an optional gauge:
1.Drag and drop the gauge to an empty gauge location (blue circle).
2.Save changes by doing one of the following:
- In the menu bar, select File > Save.
- In the toolbar, click the Save icon.
3.Program the changes into the vehicle