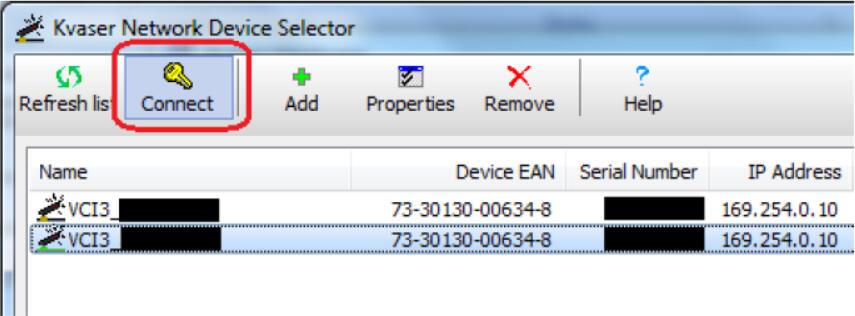This instruction show you guide on how to use a Scania VCI3 remote connection,it describes how to setup the VCI3,and how to connect to it through the Scania network or AdHoc.
Related Contents:
Scania XCOM V2.30 V2.27 Dongle Emulator Free Download
How to Install Scania XCOM V2.30 Diagnostic Software
2024.07 Scania SDP3 V2.61.2 V2.40 Diagnostic Software Free Download
VCI3 configuration
Configuration of a VCI3 requires that SDP3 is installed.
1.Install latest SDP3. Available at:
Technical Information Library: https://til.scania.com/
OrderIT: http://orderit.scania.com/
2.Connect the VCI3 with USB to your computer
3.Run VCI Configurator
C:\Program Files (x86)\Scania\SDP3\VCIConfigurator.exe
4.Log in to the VCI3 (run factory reset if you have forgotten the password)
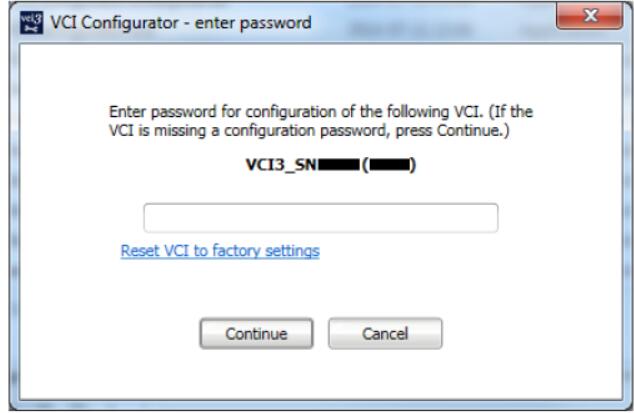
5.Enter “Connection password” and “Configuration password”.
6.Default settings for AdHoc connection:
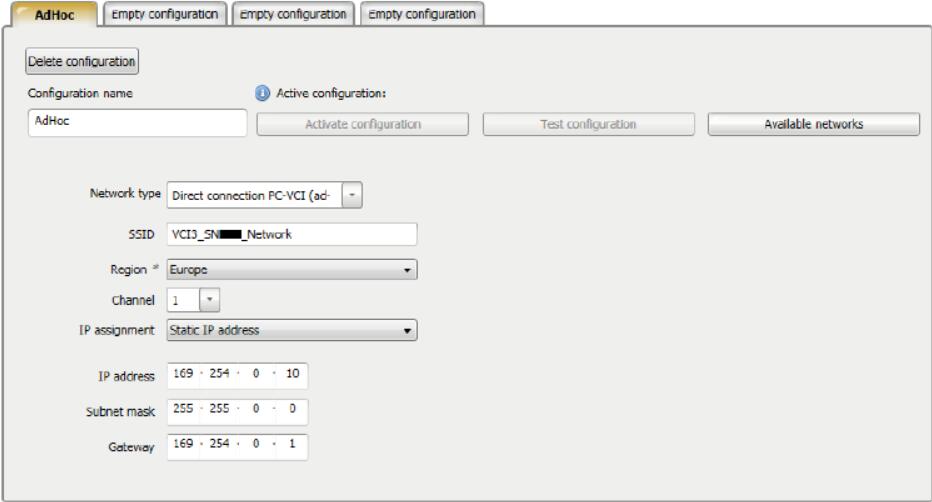
7.Only if you have received permission:
Settings for network connected VCI3
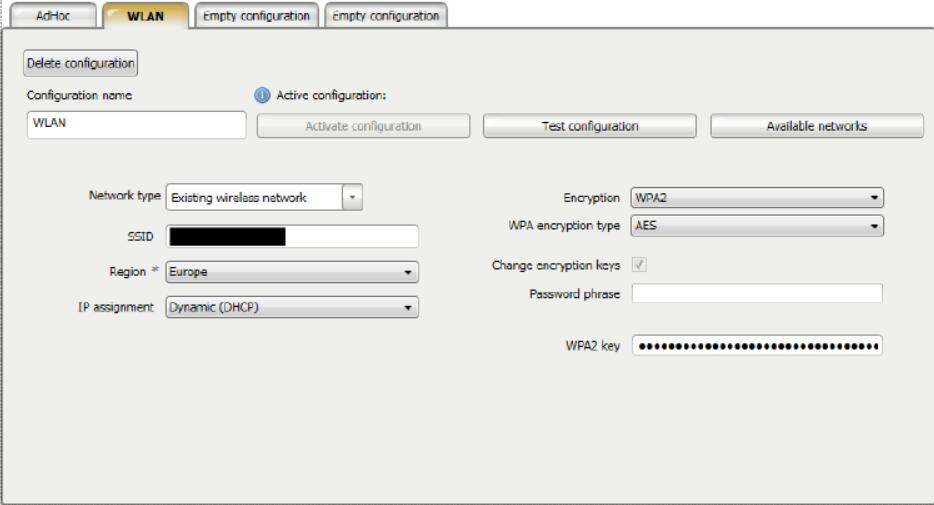
8.Save configuration
Connect to network connected VCI3
Connect to a VCI3 that is connected to the Scania service network.
Connect to a remote VCI3 requires that SDP3 is installed.
1.Install latest SDP3. Available at:
o Technical Information Library: https://til.scania.com/
o OrderIT: http://orderit.scania.com/
2.Connect the VCI3 OBD connector to the vehicle and make sure you or someone else is supervising the vehicle.
3.Connect to the VCI3 by either by serial number or by listing available VCI3s on the network. See SDP3 manual for additional information.
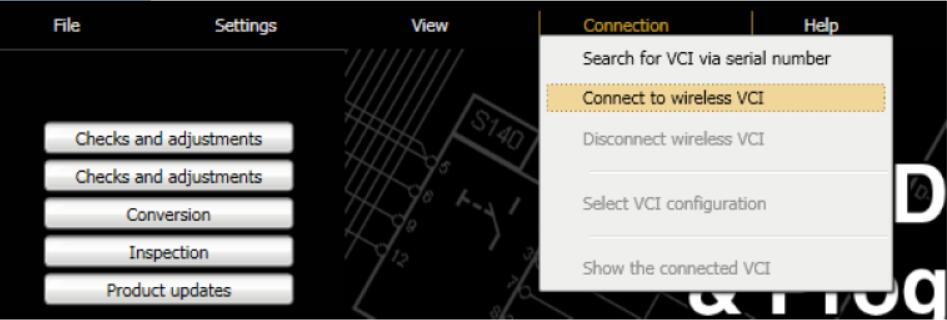
4.Do not exit or disconnect SDP3. Start XCOM
5.Connect with XCOM as described in “Use case: Connect to CAN”
AdHoc connection to VCI3
WLAN is disabled on some laptops if it is docked or have a network cable connected!
An AdHoc connection means that you use the computer’s WLAN to connect to the VCI3.
To connect VCI3 AdHoc:
1.Connect the VCI3 OBD connector to the vehicle
2.Connect to the computer to the VCI3
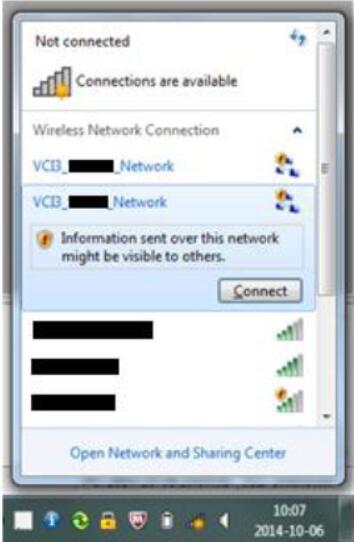
3.Connect with XCOM as described in Use case: Connect to CAN
4.If the VCI3 can’t be found in XCOM:
a.Open “Control Panel” in Windows
b.Search and open “Kvaser Hardware”
c.Seach for Kvaser remote devices with Tools -> Select…
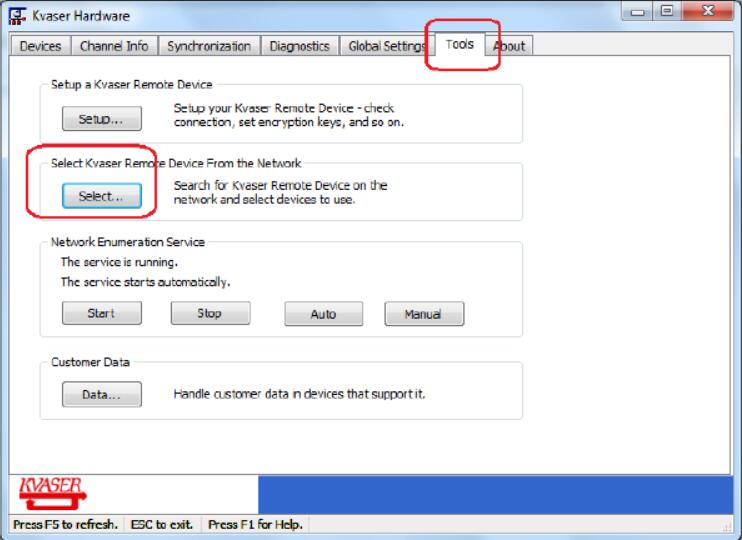
d.Select your VCI3, open properties for it and enter the connection password
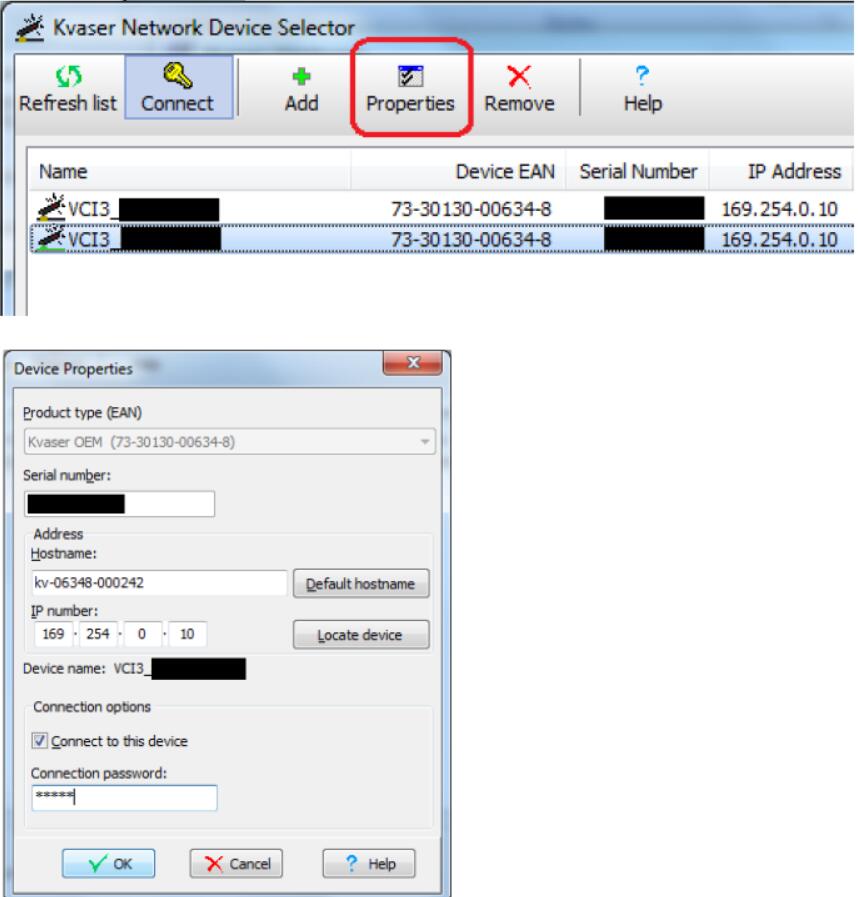
e.Select the VCI3 and choose to connect to it. XCOM should find it now