This is a tutorial of how to install original Benz EPC/WIS/ASRA net .
And this Benz EPC/WIS/ASRA net installation tutorial divided into follow parts:
Hardware Requirements:
Please ensure that you choose computer systems that meet our requirements for the installation. You will find adetailed listing in Appendix A – Hardware requirements of this guide.
Software requirements
There are requirements that have to be satisfied by the operating system used, just as for the hardware. We assume either Microsoft Windows 2000 Server or Windows 2003 Server as suitable operating systems for EWA net Server.Windows NT 4.0 servers are not supported.
Microsoft Internet Explorer (32-bit) Version 6 or a more recent version should be used as the browser. Other browsers such as Internet Explorer (64-bit), Mozilla Firefox or Opera may possibly be used with restricted functions,but these are not officially approved and no support can be given for them. An Internet browser is a requirement for the use of EWA net, Internet access is not necessary.
Preparatory measures
Make sure that your operating system is always current and is continuously updated. Install both Service Packs and what are known as hotfixes, which correct errors.
You do not need any additional installation media for databases, drivers, etc. for the standard installation of EWA net. Nor are any licenses for supplementary programs required. We will supply you with everything you need.
Back up your system before installing the software. Safety pays – even if the installation normally completes totally without problems.
Important. If you wish to install as a standalone version on a computer that does not have a permanent networkconnection (for instance a notebook), please run the following file before performing the installation:
[DVD1]:\ewa\readme\Support\Standalone_mediasens.reg
Confirm the import into the Windows Registry with “OK” and then restart the computer. You can then install EWA net as described below.
Approximate duration of the installation
You will need about 90 minutes for a complete installation of EWA net. This time may, naturally, differ depending on your hardware.
Software installation
Insert the first DVD of the set into the DVD drive. Open My Computer and right click on the drive in which you have inserted the DVD. Select “Open” from the context menu that then opens. A window will now open listing the content of the DVD drive that should look something like this:
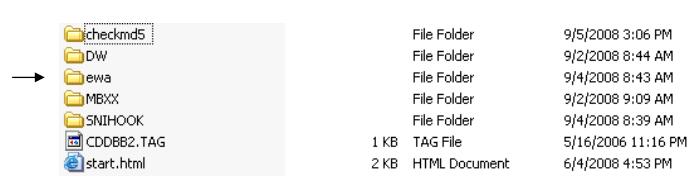
Change to the ewa directory and launch the setup.exe program:
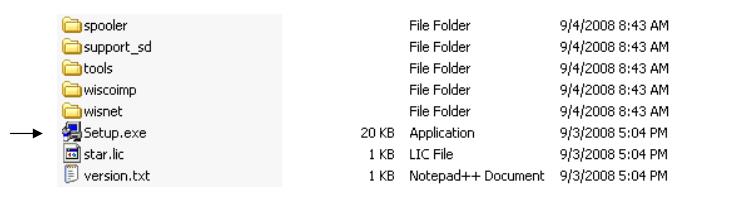
A new window will open for the Installer Manager, which guides you through the installation process. Select the language in which the installation should be run, and click on “OK”:
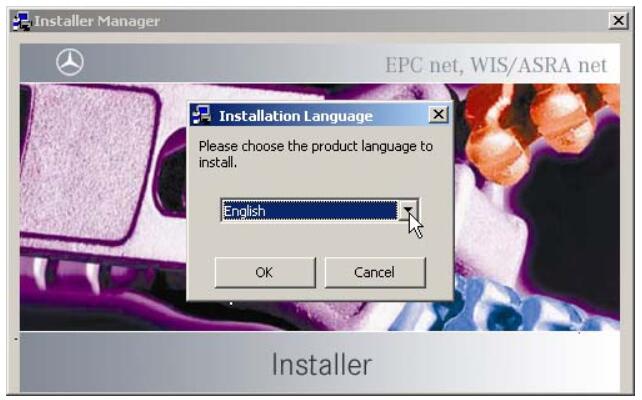
Select the directory into which you wish to install EWA net. Software components and user management only will be installed into this directory, you will select the installation paths for the EPC and WIS databases at a later point (see 2.3 – EPC database and 2.4 – WIS/ASRA database). This guide assumes that you will use the directory C:\Program Files\EWA net.
Confirm the directory for the installation by clicking on “OK”:
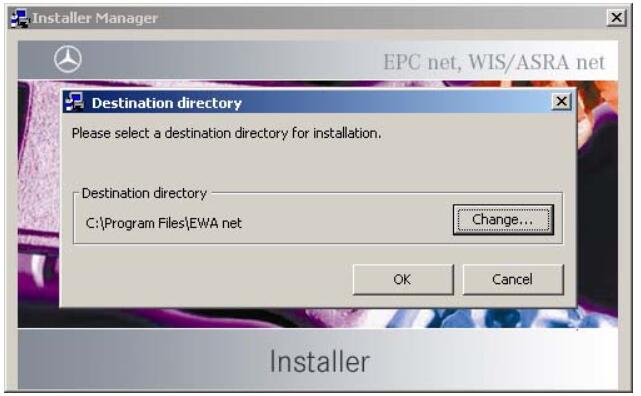
Click on “Start” to begin the installation:
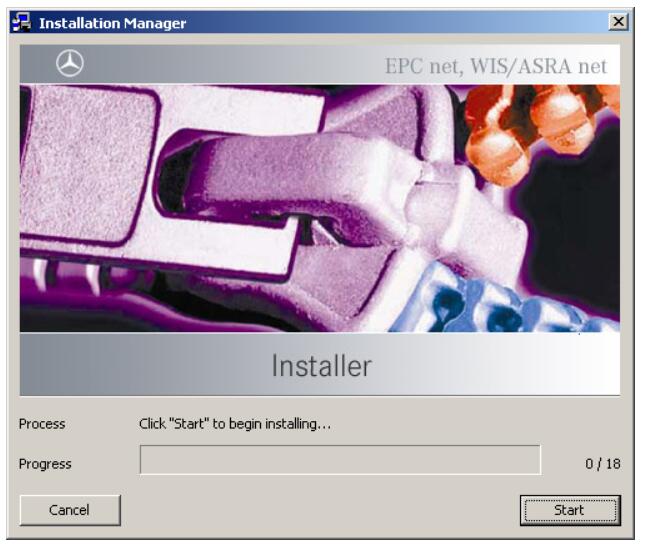
There are 18 individual steps in the installation process…6
Once the software has been successfully completed, you will see the following confirmation:
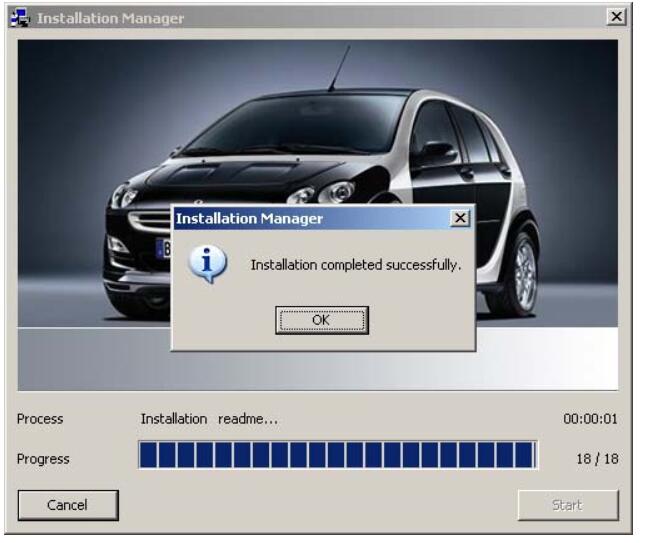
Following installation, you will find a group called “EWA net” both in your Internet Explorer favorites and underÆ Start Æ Programs. The software has been successfully installed.
Start Internet Explorer, open the “EWA net” group and click on the shortcut for the “EWA net”.
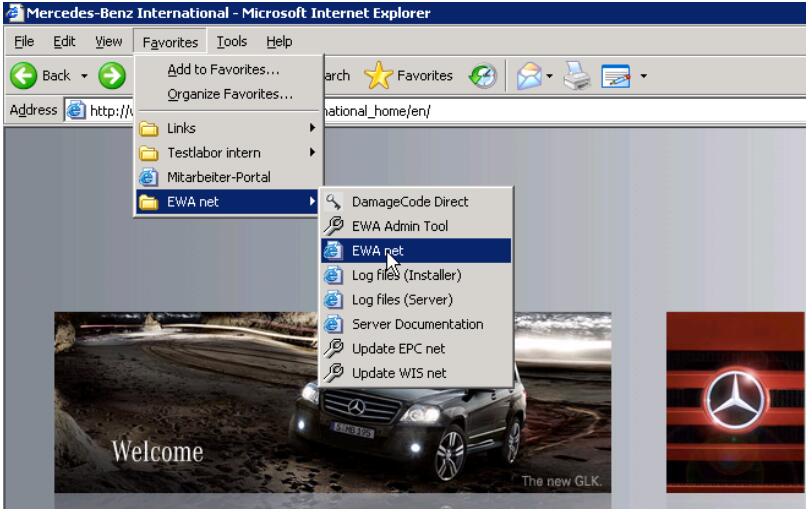
You will see the login screen after a short time. The screenshot below shows highlighted in red for ease of overview the server on which you are logged in, in this case the local computer “TLCLIENT25”. To the right of this and highlighted in green you can see the EWA net version you have installed (here version 1.9.209.5).
You will find a corresponding note in the “System check” area if no Java runtime environment has yet been installed.Please consult Section 3.2 on page 24 onwards of this guide after installation for an explanation of how you should set up this environment. The environment does not need to be set up during installation.
The first time you start the program, enter “admin” as the user name and “admin” as the password:
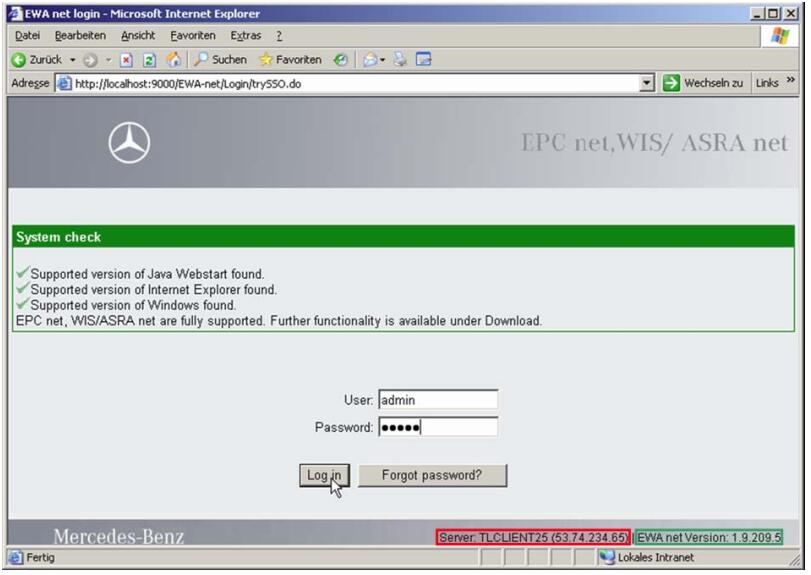
You will change the administrator’s password in the next step:
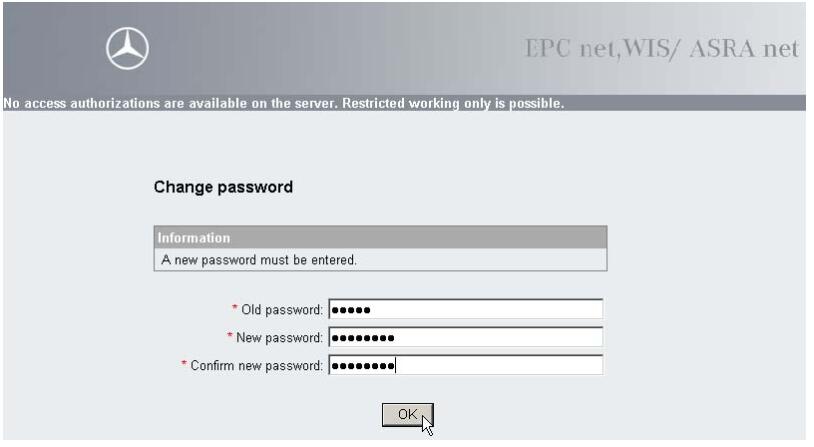
Please make a note of the new password, it cannot be reset.
Let us take a look around the administration area:
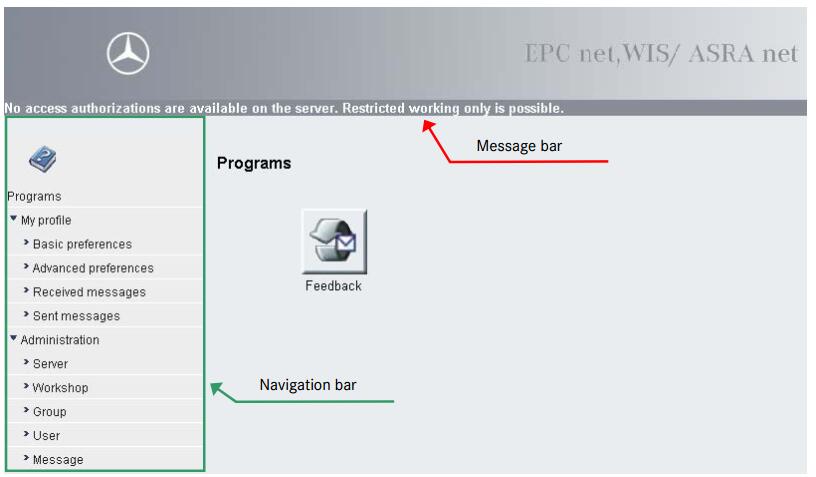
Important messages are shown at the top of the screen as a banner. In our case, this is a note that no access authorizations are available on the server (yet). You will set these up in the next step.
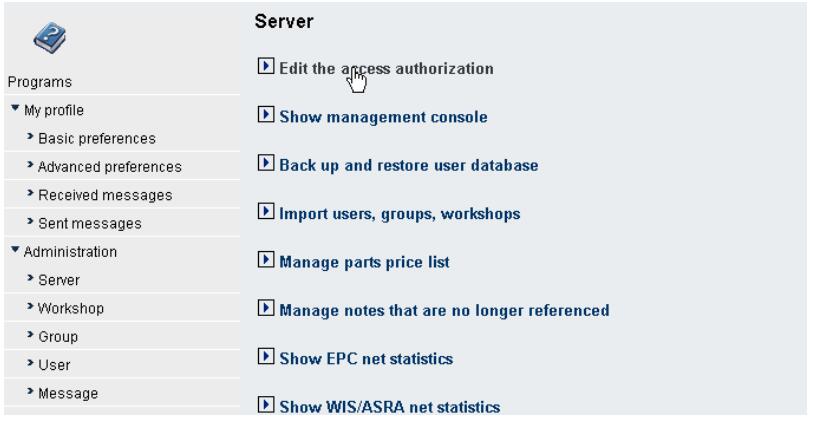
The navigation bar can be seen on the left of the screen. Please select “Server” and then “Edit the access authorization” from the administration menu.
Here you now have the opportunity to enter the Access authorizations that you have received in the form of StartKeys from the department of the same name:
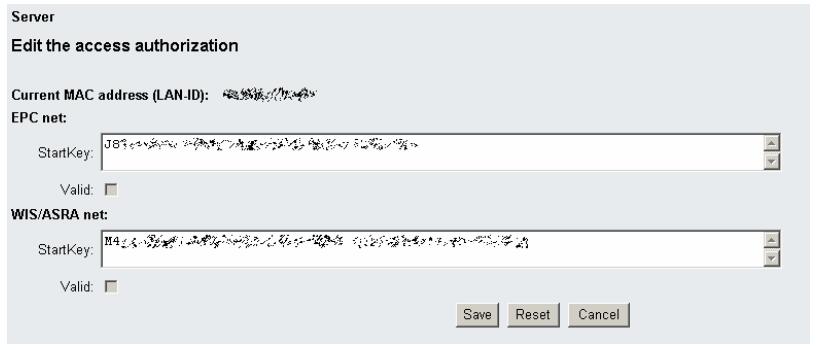
Now apply your input by clicking on “Save”. You will then see an overview of your access authorizations.
If no valid access authorizations are shown, please check your input and try again. If you have received your StartKeys by e-mail, it is a good idea to copy the character strings to the clipboard (ctrl-C) and then to paste them into the StartKey field (ctrl-V). If this procedure does not work, you will find a solution described in Appendix B –Questions and answers of this guide.
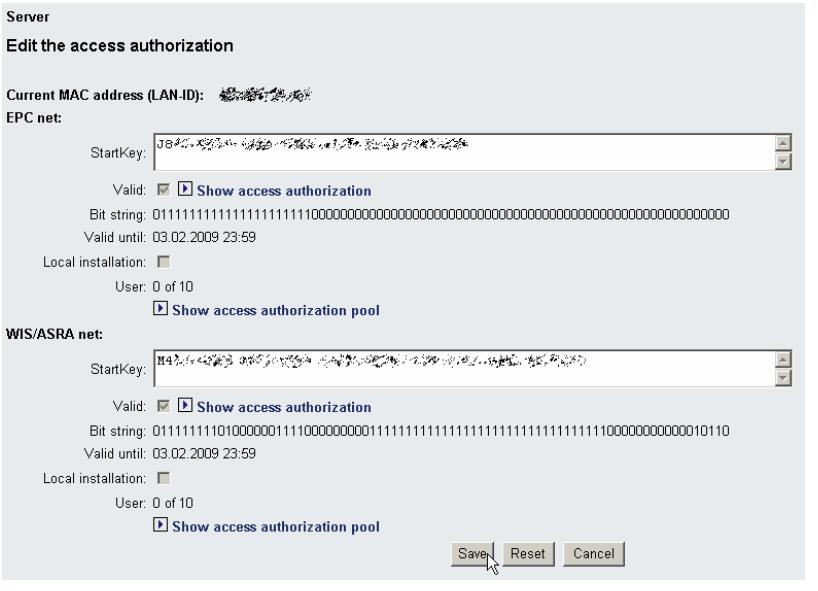
You have now successfully installed the access authorization or authorizations.The next step is to set up your workshop. Please select “Server” and then “Workshop” from the administration menu.
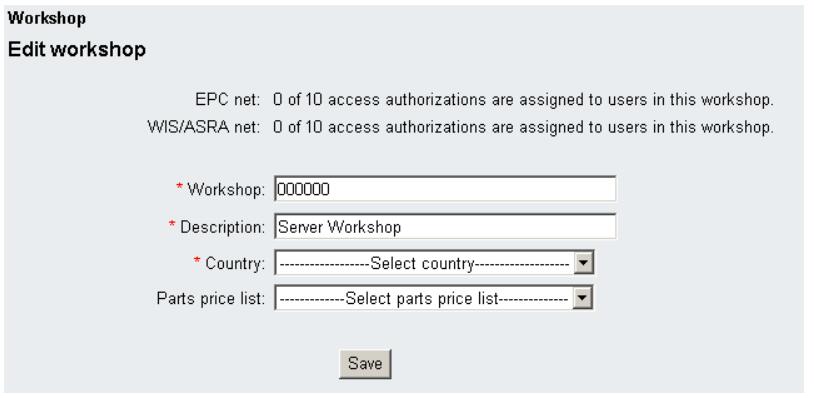
This is where you define your workshop. Enter the name of your workshop in the Workshop field. We have used “Testlab” in our example. Please note that you cannot use special characters such as umlauts or spaces here. You will see an appropriate message if you try to use them.
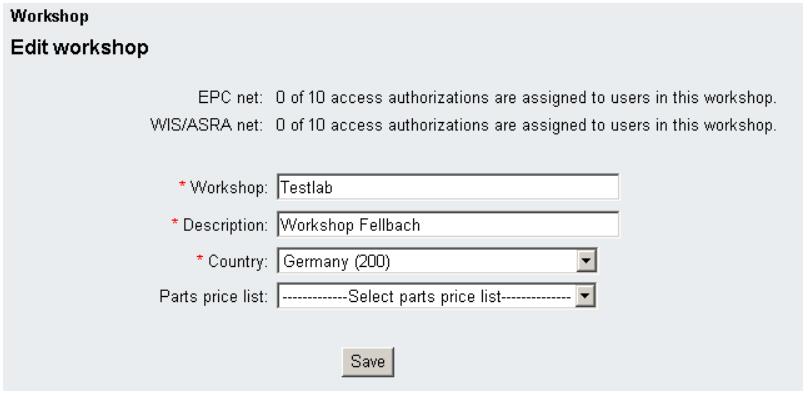
The Description and Country fields are mandatory fields like the name of the Workshop and must be filled in accordingly. These fields are indispensable for a later link to the feedback functionality. You can ignore the “Parts price list” listbox field for the moment.
Finally save the settings for your workshop.
Once you have defined the access authorizations and workshop, you must set up a group and the associated users. Please select “Server” and then “Group” from the administration menu.
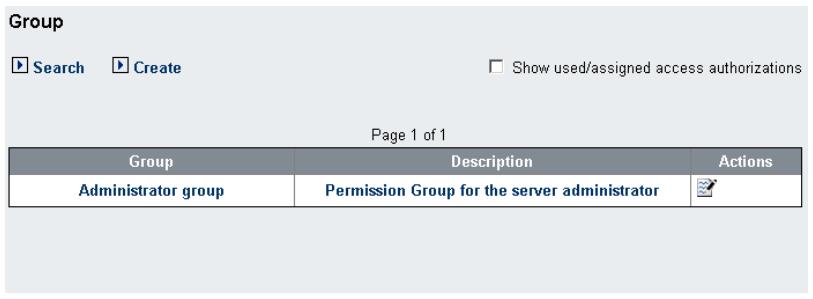
Following installation you will initially see only one group: the “Administrator group”, of which you are automatically a member as the administrator (user “admin”). In addition to the “Administrator group”, you should create another group to which you will assign the appropriate access authorizations.
Note:Please also note the information in Appendix B – Questions and answers if your installation is a stand-alone installation with just one user.
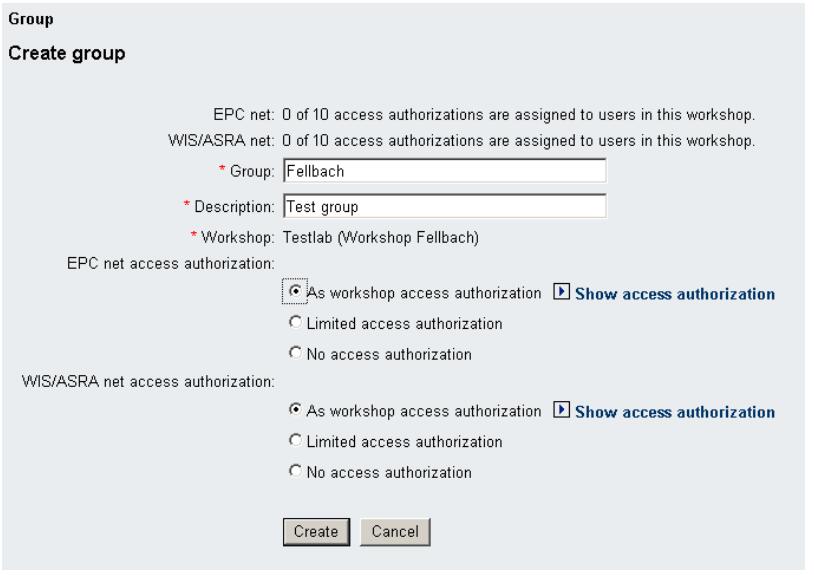
The definition of the group will be displayed again once you have created the group. You can modify the group-related settings at any time. In our example we have not restricted the access authorizations for the group – of course, you can do this if you wish.
For example, if you only wish to release WIS net for a group you should select “No access authorization” for EPC net. You are, however, also free to restrict the access authorizations as you wish, as illustrated here:
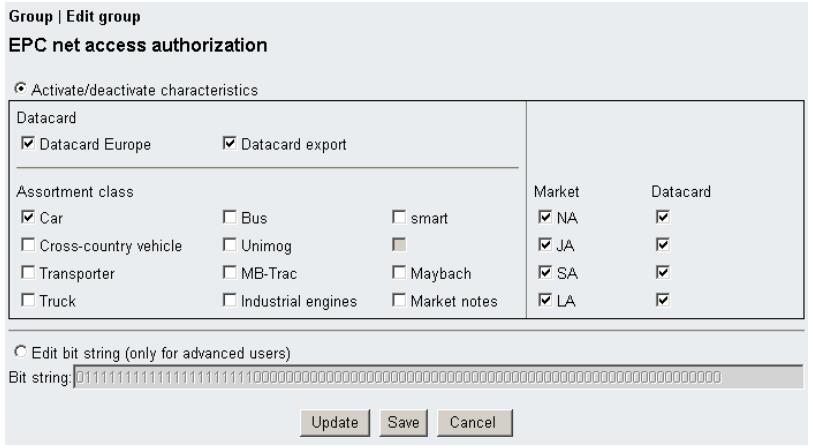
With the restriction illustrated above, users in this group have access only to the “Car” assortment class, otherwise all functions are enabled (all markets and datacards).
Please do not forget to save the group once you have created it. After you have saved the data it will be displayed to you again. If you wish, you may now create further groups, otherwise we can go on to the creation of users.
You now need to complete just one more step and to install the databases before you are able to work with EWA net. Please select “Server” and then “User” from the administration menu.
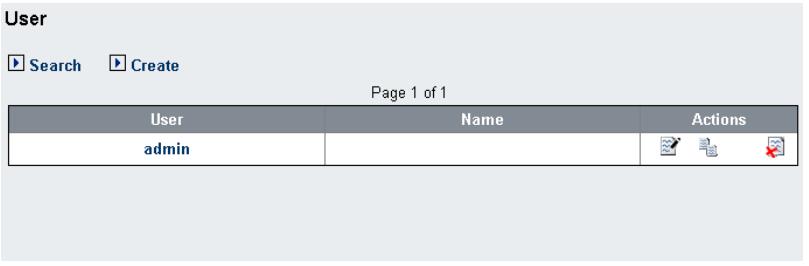
Click on “Create” to create a new user.
Please note that the mandatory fields marked with a red asterisk must be filled in.
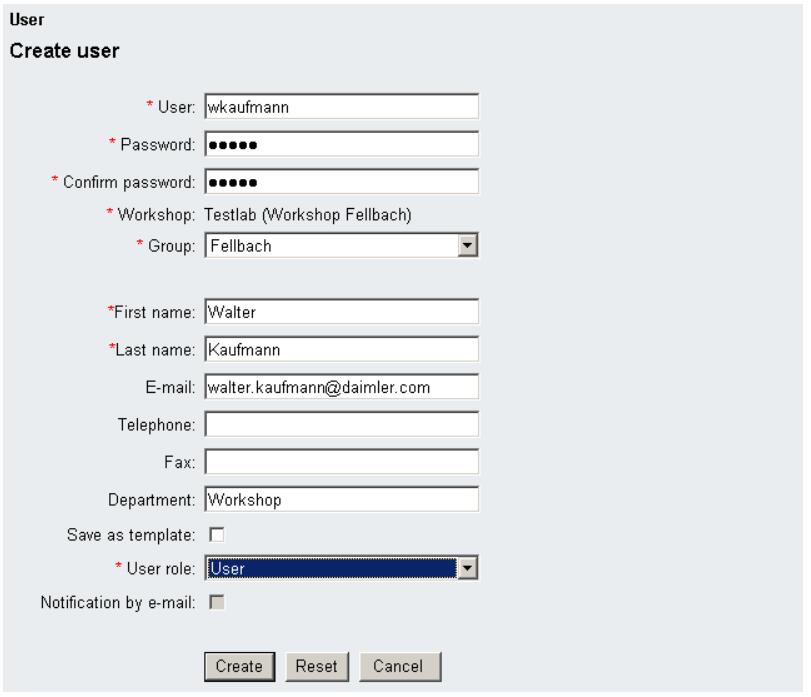
You can now define first the user name and then the associated password. These fields may not contain umlauts.You may, however, use spaces, hyphens, underscores and periods.
Tip: It is best if you give your user a simple password such as “start”, for instance, as the user has to change this password the first time he logs in anyway.
Then select the group to which the user is to belong. Complete the user information with the user’s first name and family name, and his user role.
Finally save the new user by clicking on “Create”. After you have saved the data it will be displayed to you again.
You can now create further users if you wish. You can also copy existing users, edit them and naturally delete them,too. Use the buttons in the Actions field of the user overview to do this.
Tip. If you check the “Save as template” box, a template with the settings you have just selected will be saved forfuture users.
Please consult the documentation, HP-UM_UserGuide.htm, in the C:\Program Files\EWA net\docs\en folder.
The EWA net software has been successfully installed.
EWA net databases
Once you have installed and set up the software, you will need the databases that contain the data content of EPC net and WIS/ASRA net. These databases are installed and administered using EWA net Administration, known as the EWA Admin Tool. This is where you will be able to upload the monthly data updates, and also start and stop services and databases for maintenance purposes.
Start Internet Explorer and select the EWA Admin Tool entry from the EWA net group from your favorites (see Section 2.2 – Setting up the software on page 6 of this guide):
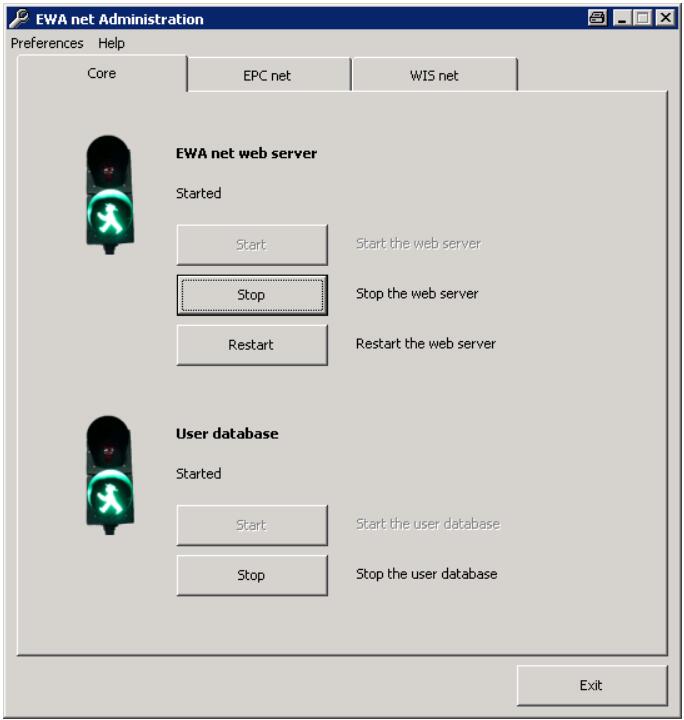
The screenshot shows the EWA Admin Tool with its three tabs:
Core responsible for the EWA net Web Server and the user database
EPC net control of the EPC net database
WIS net control of the WIS/ASRA net database
It is true throughout that green traffic lights indicate started services for EWA net Web Server and databases. Red traffic lights are shown if the server or the database is corrupted or has not been started.
Tip. The EPC net database and the WIS/ASRA net database can be run independently of one another. You may skip the following installation instructions for the EPC net database if you wish to install the WIS/ASRA net database only.
Installation of the EPC net database
Please click on the EPC net tab.
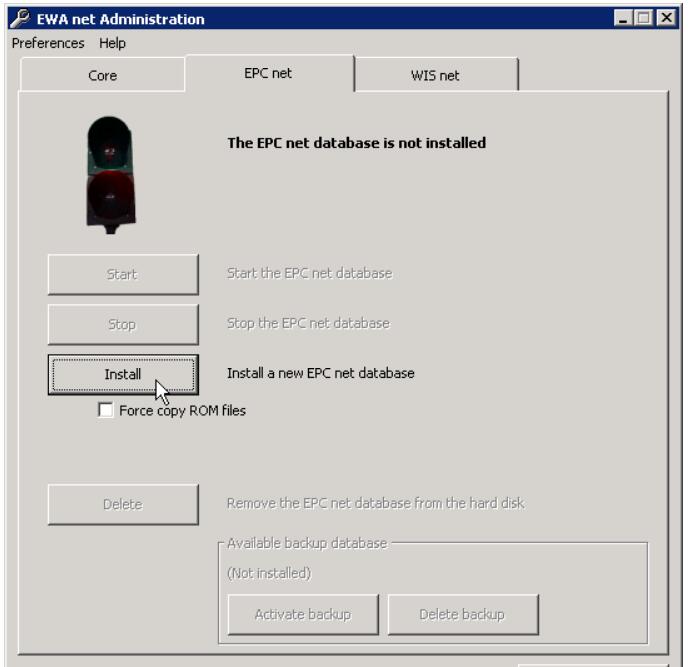
As the EPC net database is not yet installed, you will see only a gray traffic light.Tip. You may select different drives for the EPC net database and the WIS/ASRA net database. Depending on the architecture of your network and the anticipated number of users, it may be sensible to distribute the databases over different servers.
Now install the EPC net database. Do this by clicking on the “Install” button
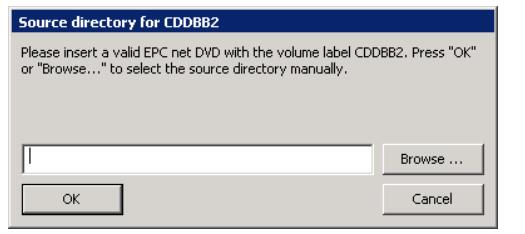
You will now be prompted to insert the first EPC net DVD. This is labeled DVD 1/3 and with the code CDDBB 2. Insert the DVD in your DVD drive. Alternatively, you can naturally also enter a network path. Then click on the “OK” button.
Tip. If you have two DVD drives, you must ensure that the first DVD is inserted in the DVD drive with the lower drive letter (you have drive F: and drive G:. Since drive letter F: comes before G:, the first DVD must be inserted in drive F:,the second in G:).
Tip. Wait a moment after inserting the DVD. Depending on which drives you use, either the “DVD in” indicator should be lit or the access indicator should have gone out or stopped flashing. Only then should you click on “OK“ to ensure that the DVD is in the drive and ready for installation and to be read.
In the next step, select the drive on which the EPC net database should be set up. Make sure that you have enough free disk space. Then click on “OK”.
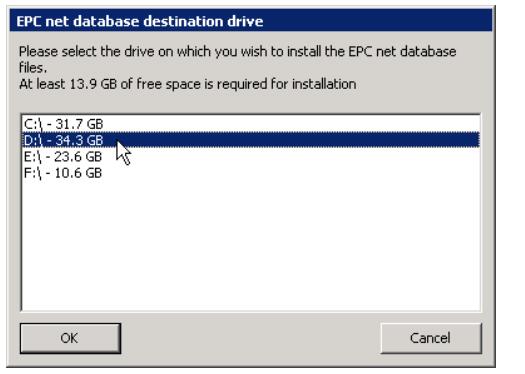
In our example, although the capacity of drive D: is adequate, you should calculate for significantly more hard disk capacity. On the next update, the current database will be saved as a backup, so that it is always possible to access a functioning version. It makes sense to have at least 40 GB free for the installation of both EPC net and WIS/ASRA net.
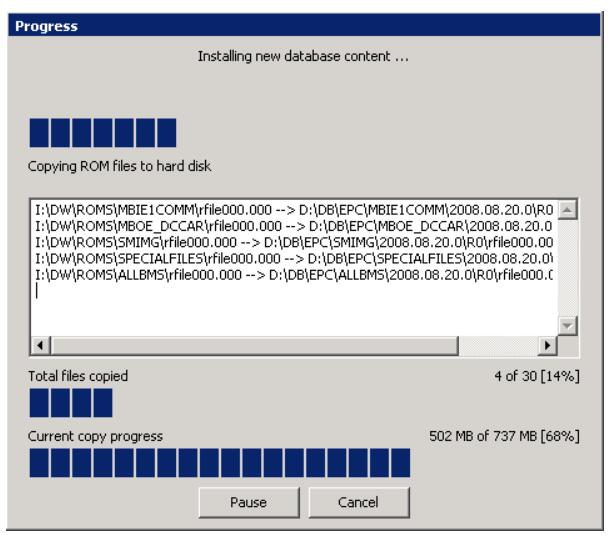
While the database is being installed, you are continuously kept informed of the current status of the installation:
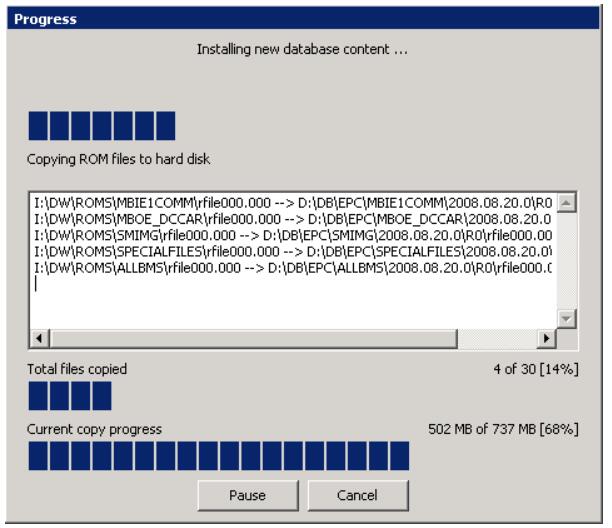
You will now be prompted to insert the second EPC net DVD. This is labeled DVD 2/3 and carries the codes CDDBB 3 and CDDBB 4. Insert the DVD in your DVD drive. Then click on “OK” as soon as the drive is ready:
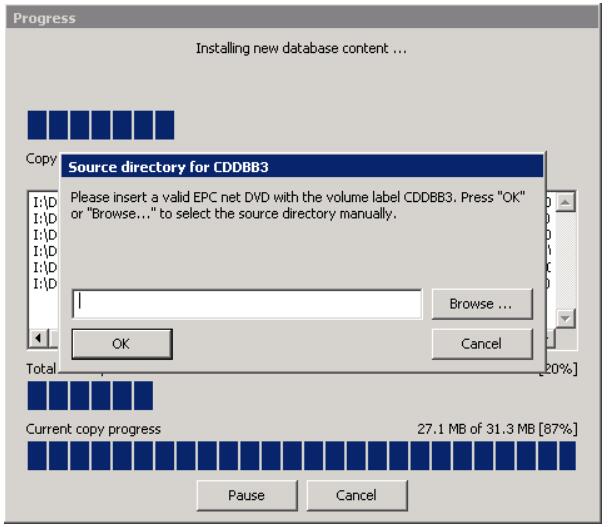
Once the installation files have been copied from the second data medium, you are prompted to insert the third and last EPC net DVD. This is labeled DVD 3/3 and carries the codes CDDBB 5 and CDDBB 6. Insert the DVD in your DVD drive. Then click on “OK” as soon as the drive is ready:
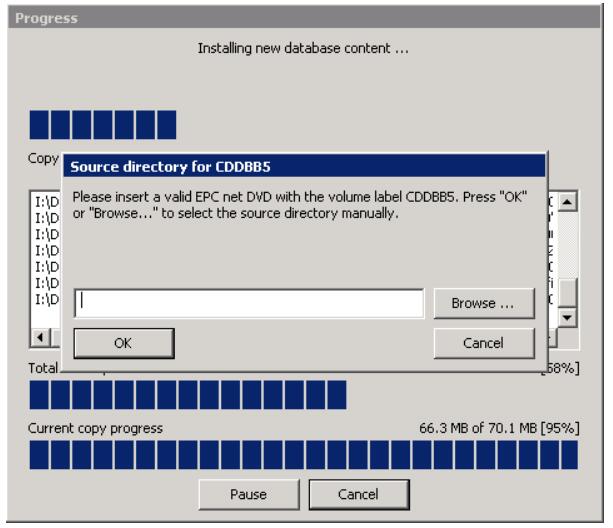
Once the files required have been copied, you will see a confirmation that all the necessary data has been copied and will now be connected:
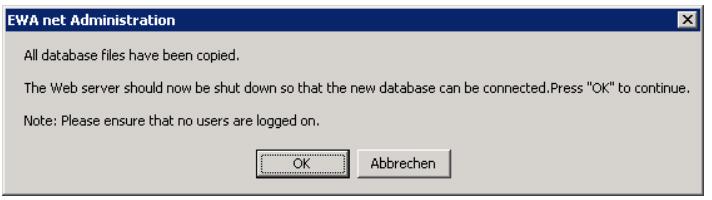
You should make sure that no users are logged on to the EWA net server at this point. There will be none in the initial installation of our example. When you perform your monthly updates in future, you will however, have to make sure that no users are logged on when you connect the database.
You can now confirm the prompt with “OK” to continue with the connection of the database.
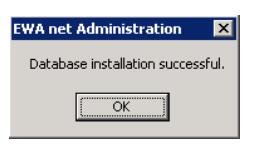
You will see a corresponding message once the database has been successfully connected. Following confirmation of this message, the traffic light for the EPC net database must have jumped to green and must indicate the data status currently installed:
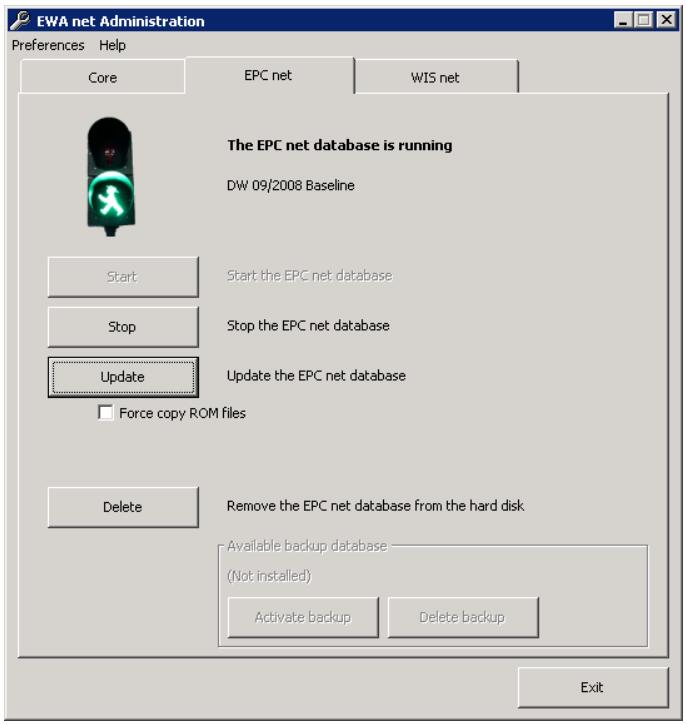
Your users will now be able to access the EPC net database from this point on.
Your EPC net database is now ready for use.
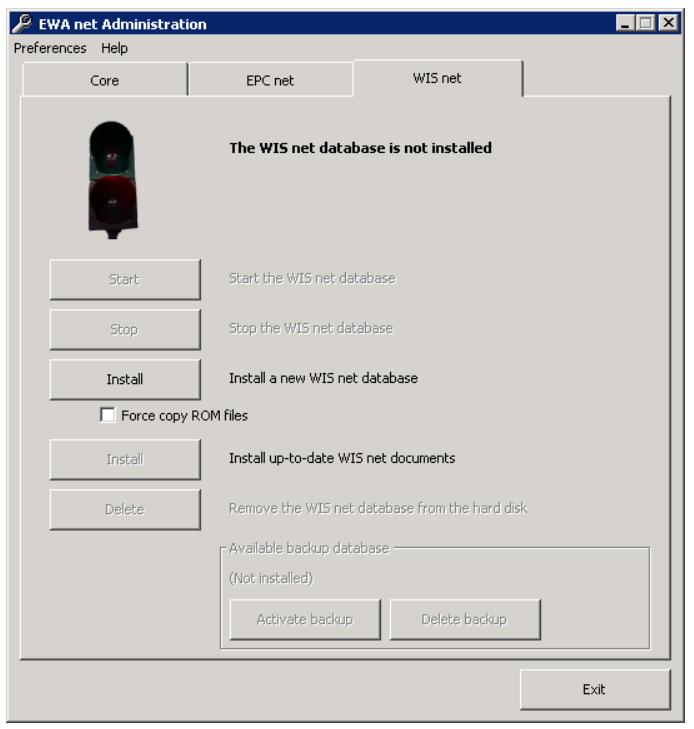
Installation of the WIS/ASRA net database
Please click on the WIS net tab:
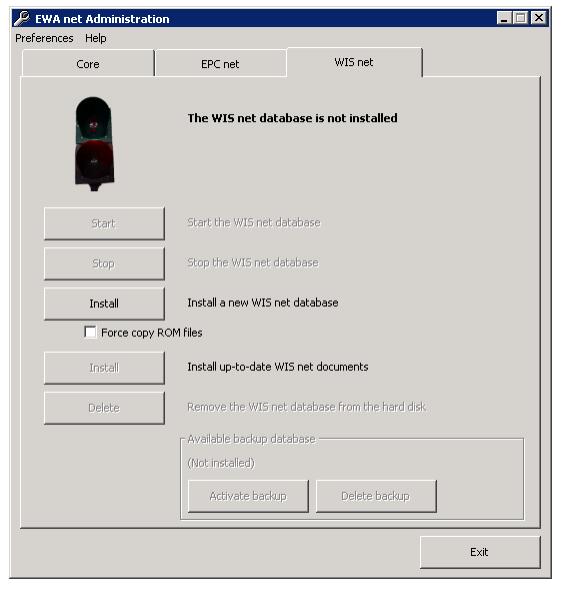
As the WIS/ASRA net database is not yet installed, you will see only a gray traffic light.
Tip:You may select different drives for the EPC net database and the WIS/ASRA net database. Depending on the architecture of your network and the anticipated number of users, it may be sensible to distribute the databases over different servers.
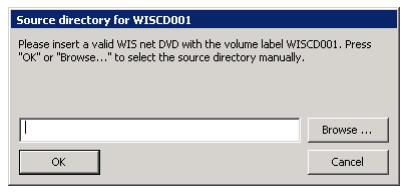
Now install the WIS net database. Do this by clicking on the “Install” button.
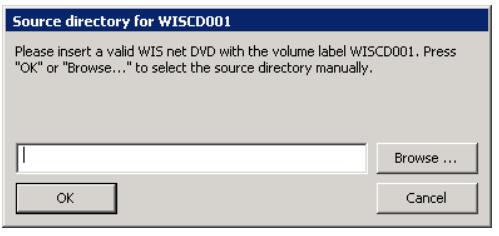
You will now be prompted to insert the first WIS/ASRA net DVD (DVD1/2). Insert the DVD in your DVD drive.
Alternatively, you can naturally also enter a network path. Then click on the “OK” button.
Tip. If you have two DVD drives, you must ensure that the first DVD is inserted in the DVD drive with the lower drive letter (you have drive F: and drive G:. Since drive letter F: comes before G:, the first DVD must be inserted in drive F:, the second in G:).
Tip. Wait a moment after inserting the DVD. Depending on which drives you use, either the “DVD in” indicator should be lit or the access indicator should have gone out or stopped flashing. Only then should you click on “OK“ to ensure that the DVD is in the drive and ready for installation and to be read.
In the next step, select the drive on which the WIS/ASRA net database should be set up. Make sure that you have enough free disk space. Then click on “OK”.
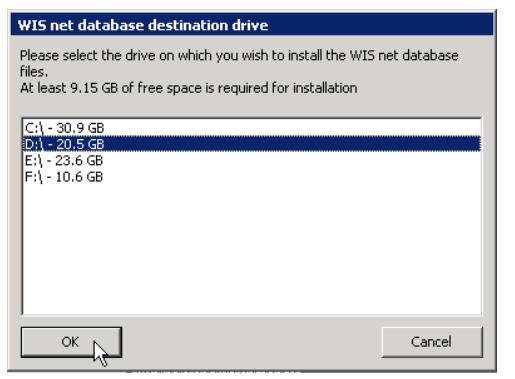
In our example, although the capacity of drive D: is adequate, you should calculate for significantly more hard disk capacity. On the next update, the current database will be saved as a backup, so that it is always possible to access a functioning version. It makes sense to have at least 40 GB free for the installation of both EPC net and WIS/ASRA net.
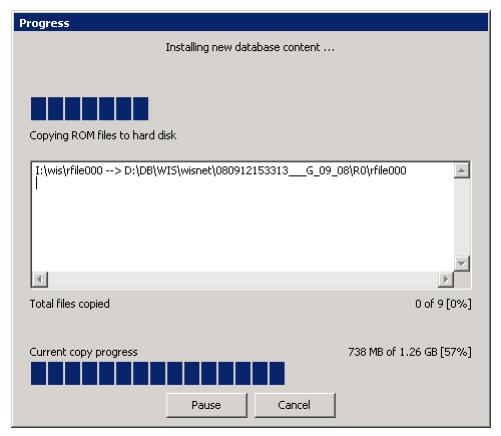
While the database is being installed, you are continuously kept informed of the current status of the installation:
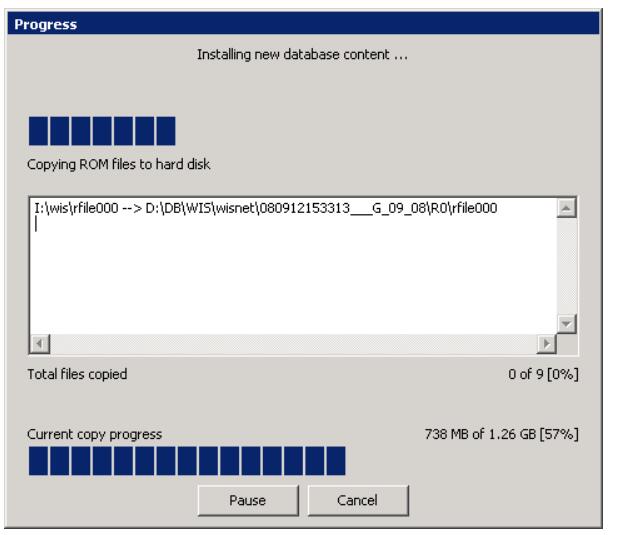
You will now be prompted to insert the second WIS/ASRA net DVD (DVD 2/2). Insert the DVD in your DVD drive. Then click on “OK” as soon as the drive is ready:
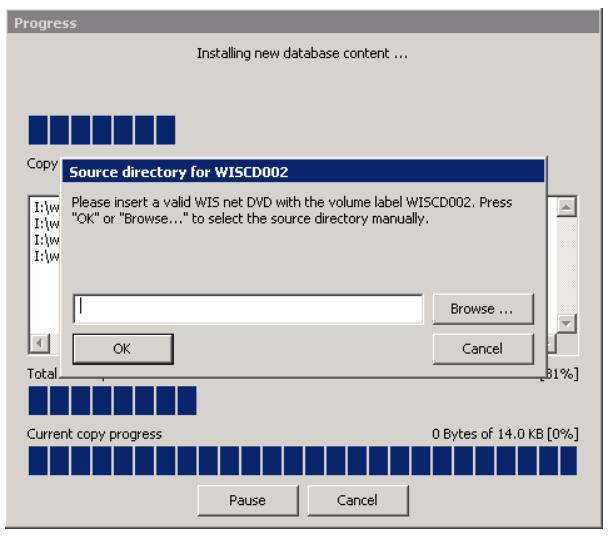
Once the files required have been copied, you will see a confirmation that all the necessary data has been copied and will now be connected:
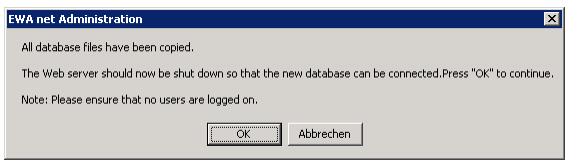
You should make sure that no users are logged on to the EWA net server at this point. You can now confirm the prompt with “OK” to continue with the connection of the database.
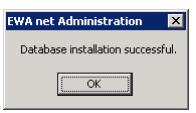
You will see a corresponding message once the database has been successfully connected. Following confirmation of this message, the traffic light for the WIS/ASRA net database must have jumped to green and must indicate the data status currently installed:
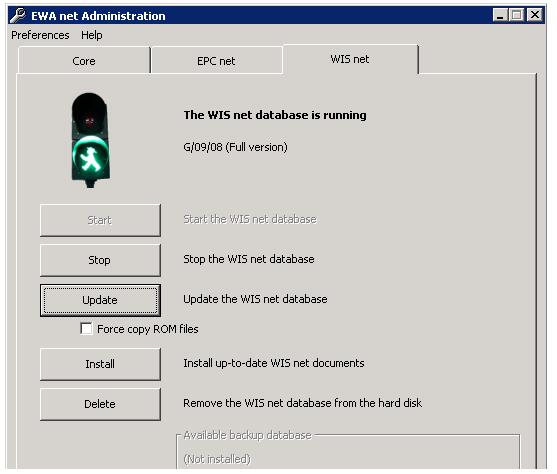
Your users will now be able to access your WIS/ASRA net database from this point on.
Your WIS/ASRA net database is now ready for use
Client installation
Once you have set up the EWA net server as described above, you can log your clients on to your server over the network. Do this by launching Internet Explorer on the client and logging yourself in to your EWA net server using the following pattern:
http://[Server_name]:[Port]/EWA-net
An example for calling the TLCLIENT25 server on Port 9000:
http://TLCLIENT25:9000/EWA-net
The call could look like the following on a stand-alone installation:
http://localhost:9000/EWA-net
f Once you have called the server successfully, save the link in Internet Explorer.
Tip. You will find a small tool on the DVD that will help you in setting up the clients. You can use this by opening the folder [DVD1]:\ewa\readme\tools\ewa_client_favorites on the first EPC net or WIS/ASRA net DVD and starting the tool. You will find an explanation of how it works in a PDF document of the same name in the same folder.
Java runtime environment
You must install the Java runtime environment if you wish to be able to run EPC net or WIS/ASRA net.
Log on to the EWA net server (see 3.1 – Client installation) and then select the download area from the navigation bar on the left:
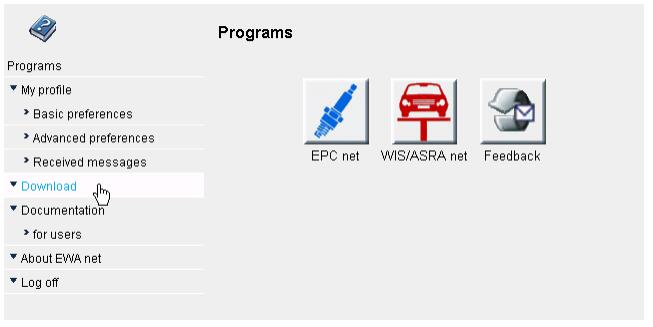
Click on the link to the Java runtime environment there:
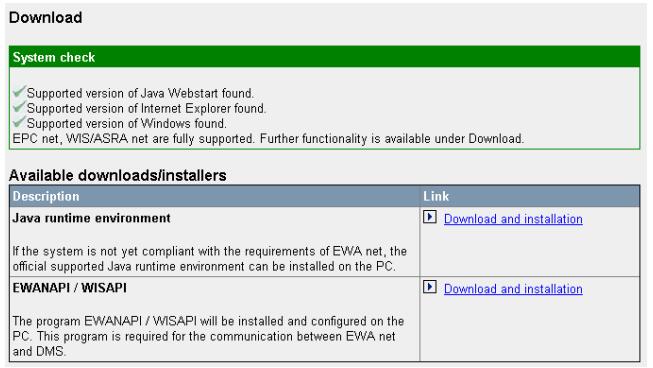
Please install the Java runtime environment; its installation is menu-assisted. Once it is installed you will be able to access the EWA net server with its applications, EPC net and/or WIS/ASRA net, from this computer.
Appendix A: Hardware and software requirements
Recommendations for hardware and software for the EWA net server

Recommendations for hardware and software for the EWA net client
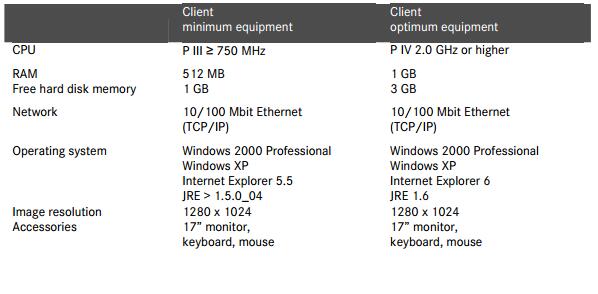
Benz EPC/WIS/ASRA net Installation FAQs:
Question: I am seeing error messages during the installation of EWA net
Answer: If either the “Error opening the source file” appears or you cannot see any progress during the “Checking source data media” step, you should check your DVDs or your DVD drives after aborting the installation. You will find a small utility program on each DVD which you can use to test the DVDs yourself:

To do this, insert the DVD to be tested into the DVD drive and open My Computer. Change to the DVD drive. Open the checkmd5 folder in which you will find the checksums and the associated test program, filecheckmd5.exe. Start the program.
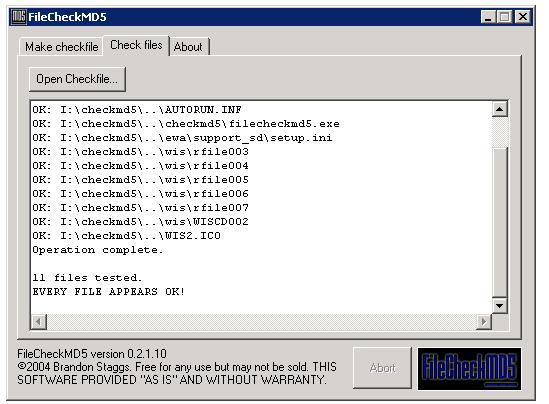
You can now run the test process and the result will be displayed to you once the test is completed.
It is important that the result is shown as “EVERY FILE APPEARS OK!” . If this is not the case, you should repeat the test in another drive (in a different computer if necessary). If the test runs without error in the new driver, you must replace the DVD drive with a new drive
Question: I have extended and already entered my EPC net StartKey but the additional
functions (e.g. datacards) are not shown
Answer: You should always update your EPC database after the extension of the StartKey using the “EWA Admin Tool” which you will find in your favorites in Internet Explorer in the “EWA net” group. This updates and extends the data packages according to your StartKey.
Question: The StartKey has been entered correctly, but is not being accepted
Answer: First check whether the current MAC address (LAN ID) of your EWA net server matches the MAC address (LAN ID) for which your StartKey was created. The current MAC address is displayed as described on page 9 of this guide. This character string must match that in the message sent from the StartKey department. If this is not the case, you have the following options.
a) The MAC address is different to the address you requested
Please check whether your server has more than one network adapter installed. These may not just classic network cards, but also cards and USB sticks with WLAN and/or Bluetooth functionality. You can check these in a command line input window as described below:
– Press the Windows-R keyboard shortcut, enter the string cmd in the “Open” box in the window that then opens and then click on “OK”. A command line input window (also known as the “DOS prompt”) then opens.
– Enter the string ipconfig /all at the flashing DOS prompt and then press the Enter key. You will then see a listing of all the available network adapters with their names and various items of information, including the MAC address (“physical address”). Please note the name of the adapter for which the physical address corresponds to the MAC address ordered. You may then close the window.
– Now open the control for configuring your network connections (Æ Start Æ Control panel Æ Network connections). In the menu, click on Æ Advanced Æ Advanced settings, which will open a new window with the title “Advanced settings”:
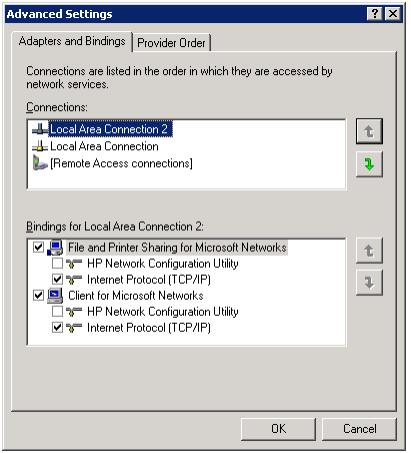
Highlight the connection with the name you noted down; in our example this is the connection called“Local Area Connection”.
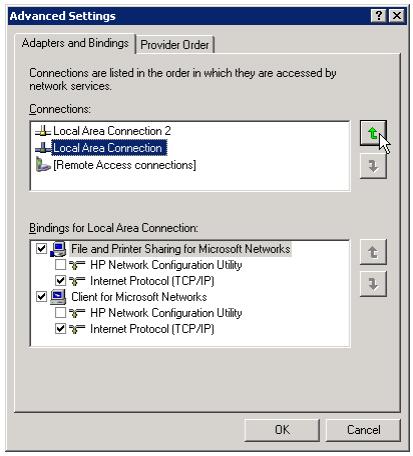
Then click on the up arrow button repeatedly until the Local Area Connection is at the top of the list.Confirm your changes by clicking on “OK”. You may then close the “Network connections” window. You may have to restart your server. The MAC address required (LAN ID) should then be shown in the EWA net server.
Question: I am the administrator, but I cannot see any programs
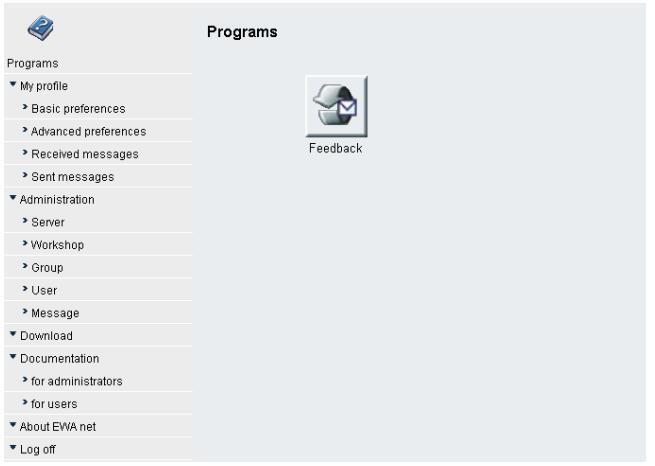
Answer: No access authorizations are assigned to the members of the “Administrator group” in the default installation, and naturally this also applies to your “admin” user. You will have to assign access authorizations to the “Administrator group” if you wish to use only a user “admin” on a standalone installation.
Do this by selecting the “Group” menu item from the navigation bar on the left of the administration area:
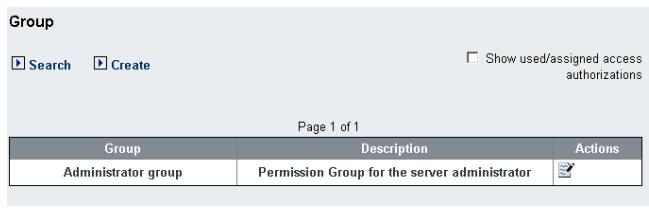
Click on the “Edit” action field in the “Actions” column to modify the settings for the “Administrator group”.
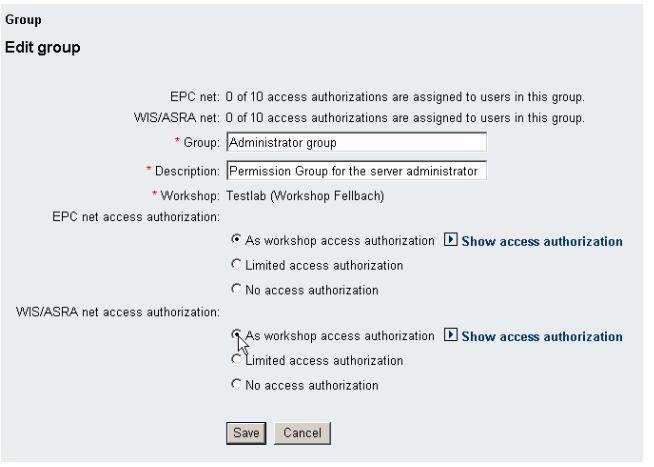
Change the definition of the access authorizations from “No access authorization” to “As workshop access authorization”, to give the users in the Administrator group the option of being able to access the EPC net and/or WIS/ASRA net programs. Do not forget to save these changes. Once they have been saved, you will be able to access the programs (navigation bar on the left, “Programs” menu item).