How to Use Hyster Yale PC Service Tool Password Management Function
Note: To access features under the Truck Configuration menu, you must have a password with higher level access enabled.
Related Contents:
Hyster Controllers ETACC UK_139-ETACC 09.2020
How to Upgrade Hyster Forklift ETACC version from 2.4J to 2.4K
Hyster PC Service Tool 2024 2018 v5.3 v4.9 Free Download
Note:some CANopen trucks do not support the password option, hence no management is available.
Manage Password
This menu is used to create, edit and delete passwords to access the truck information.
You can manage the passwords using the following procedure:
1 Select Truck Configuration >> Password Management >> Manage
Password. This displays the Load Password dialog box, allowing you to load passwords from the truck.
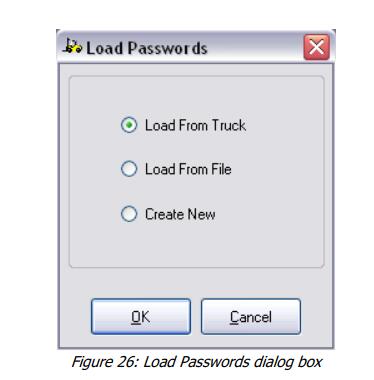
2 Select option and click Ok. This displays the Manage Passwords dialog box.
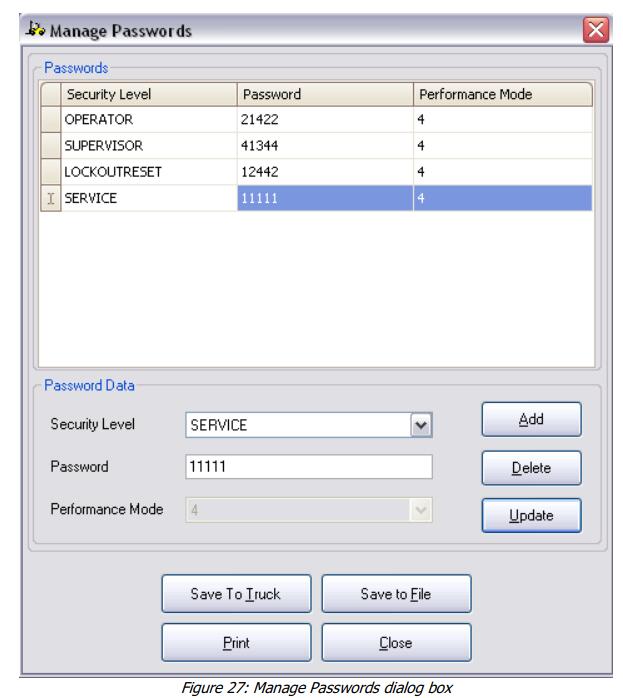
Security levels and passwords are loaded from the location chosen in the previous dialog, and displayed in the Passwords section of Figure 25. If the Create New option was selected, the password list is blank.
3 To add a password, select a security level from the drop down box and enter a password in the password field.
4 Click Add. The password is added to the password list.
Note: In the case of CANopen trucks, the window lists up to 250 passwords. In the case of ICE trucks, the window lists up to 100 or 250 passwords, depending upon the truck model.
or
5 To change the security level or password of an existing item, select the row in the password list and modify the security level from the drop down box or change the password in the password field. Click Update. The row in the password list is updated to reflect the changes.
or
6 To delete an existing item from the password list, select the row and click Delete. The row in the password list is removed.
or
7 Click Save To Truck, to save the password list to the truck’s onboard memory.
If the save is successful, a dialog box is displayed asking if the password list should also be saved to a file. Click Yes to save the password list to a file as well. Note: Because ICE and CANopen trucks share the same password file
types, it is possible to confuse one type for the other. Use a descriptive file name to ensure these files are clearly separate from another. Do not load an ICE file and save it to a CANopen truck, or vice-versa. File corruption can result,which is difficult and time consuming to recover from.
or
8 Click Save To File, to save the password list to a file. The filename of the saved file is assigned by default using the truck’s serial number, the current date, and the current time.
or
9 Click Print, to print a list of all security levels and passwords in the password list.
or
10 Click Close, to close the Manage Passwords window.
Note: the Performance Mode may be programmed for CANopen trucks, but it is set to 4
for ICE trucks, and cannot be modified.