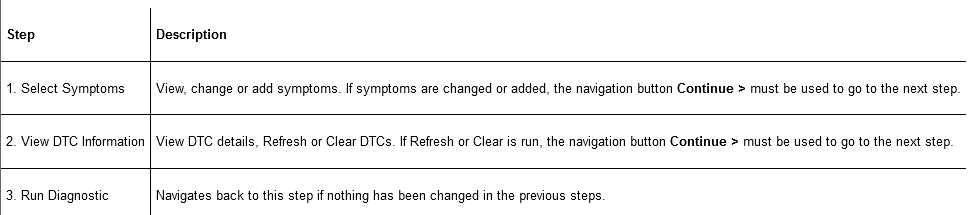This chapter describes how to diagnose and repair a fault in a product. Select Diagnose and start your fault tracing.
Note: The screen images shown in the help may differ from those in Volvo Tech Tool depending on the product that is being diagnosed.
Note: Depending on the connected product you might not be able to navigate through the ordinary diagnose flow. In that scenario you will only see the DTC Viewer when selecting Diagnose. When you select Diagnose you will only see the DTC Viewer. For more information about the DTC viewer
Related Contents:
2024 Volvo TechTool PTT 2.8.261 Free Download
Volvo PROSIS 2024 2019 2018 Parts Catalog & Repair Manuals Free Download
Volvo VOCOM 88890300 Diagnostic Kit
Select symptoms (Step 1 of 3)
The symptoms are presented in several levels in order to make it possible to select the most accurate symptom. By clicking on and expanding a symptom area (for example, Engine Start), specific symptoms will be presented (for example, Engine cranks but does not start).
Symptoms can be displayed with or without details. The symptom description is opened when a symptom that has an Edit icon is selected.
Note: To do changes, click the Back button in the lower right on the screen. This can be done in any step in the diagnostic flow.
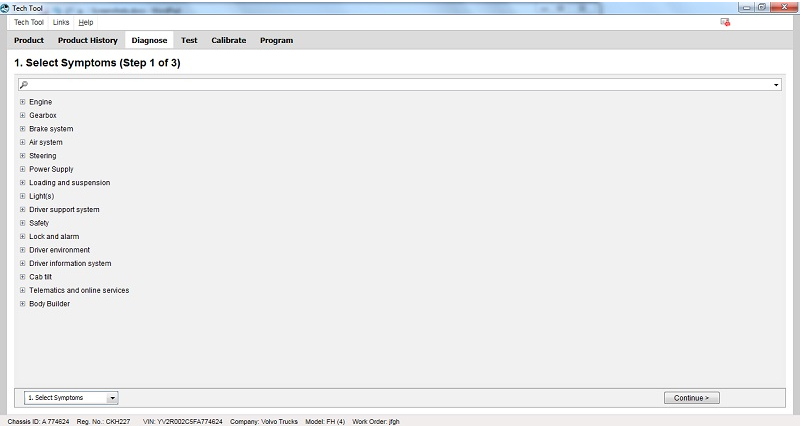
You can quickly search for symptoms using the search field.
Note: the search function is not applicable to VCE and SDLG products.
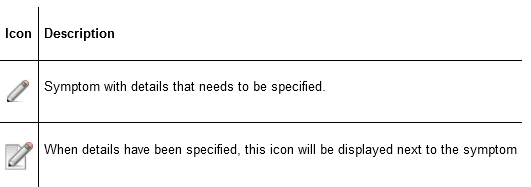
Select symptoms without details
Select a component area.
Select a symptom area.
Select the symptom that best describes the fault. If you are uncertain of the fault, select more than one symptom. You can deselect symptoms by clicking them again.
Click Continue > .
Select symptoms with details
Select a component area.
Select a symptom area.
Select the symptom that best describes the fault. If you are uncertain of the fault, select more than one symptom. You can deselect symptoms by clicking them again.
In the detailed panel, displayed on the right hand side, you will find a short description of the symptom and you are able to specify details.
Click Continue > .
View DTC information (Step 2 of 3)
With connection to product
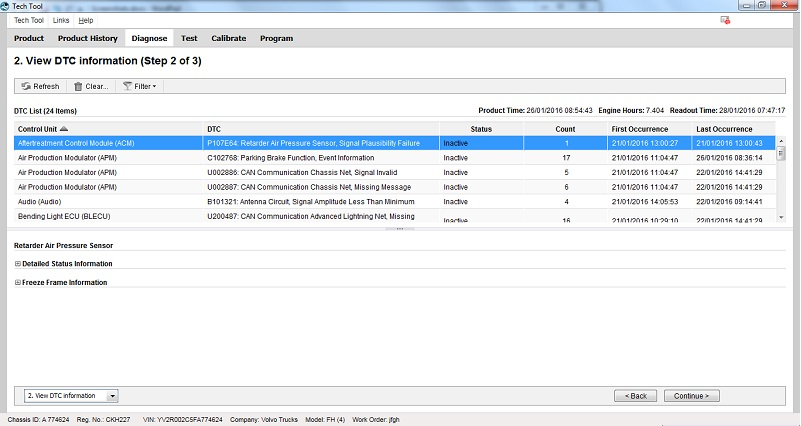
The DTC List displays the detected DTCs in the product.
Click Continue > .
Without connection to product
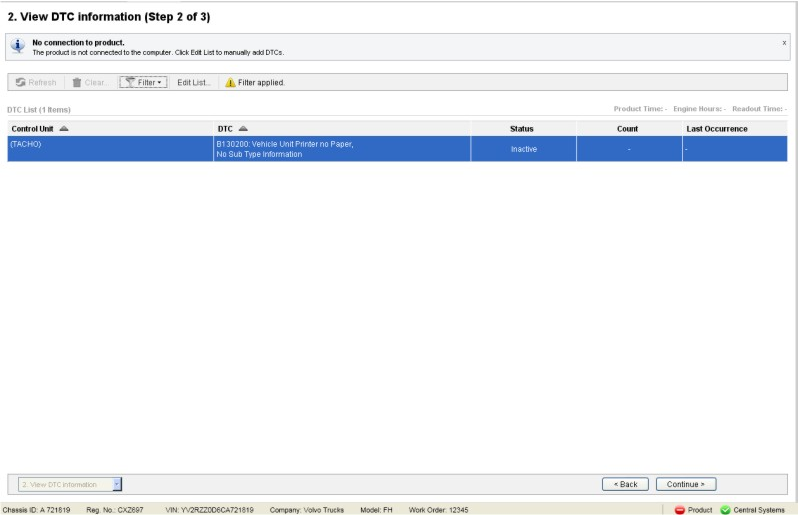
When there is no connection to a product, DTCs must be handled manually.
Click Edit List….
Select DTCs by setting the status to Active or Inactive for the DTCs you want to add to the DTC list.See DTC list for detailed information,
Click OK.
Click Continue > .
Information about the currently selected DTC are shown under DTC details.
DTC information toolbar
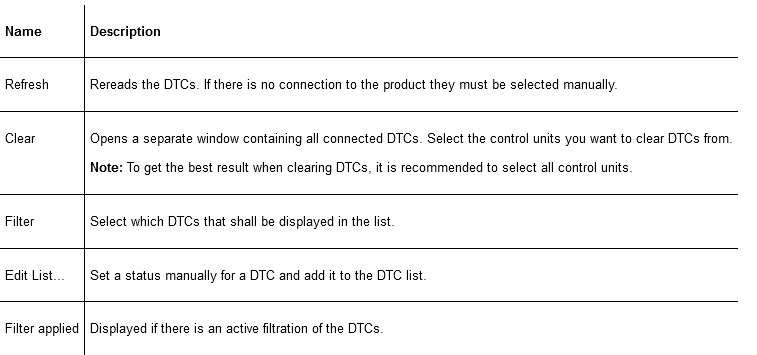
DTC list
Note: To avoid confusion about time mismatch it is good to know that when reading DTCs, Tech Tool is using local time (based on PC settings), while DTCs set in the product are using UTC.
Product Time — The date and time of the product.
Engine Hours — Total hours the engine had been running.
Readout Time — The date and time from the local computer.
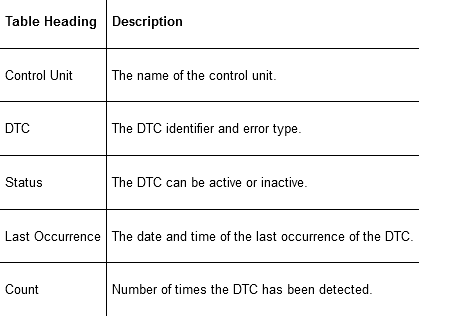
DTC details
Details about the selected DTCs are shown in DTC Details. The information are divided into different areas — Detailed Information, Detailed Status Information, Service Information and Freeze Frame Information. Displayed information depends on the electrical system of the product.
Click the title row to expand the information.
Detailed Information
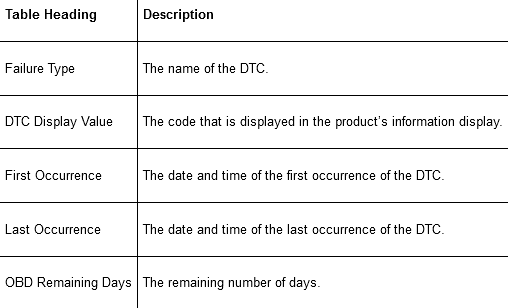
Detailed Status Information
This section contains more detailed information about the DTC. Applies only to products with VERSION 3 and 4 electrical system.
Service Information
Diagnostic information for the selected DTC.
Note: Applies only to Renault.
Freeze Frame Information
A freeze frame is a collection of values from a number of sensors and components, saved around the time when the error code was set.
This information is important since it can contain clues as to how the vehicle was being driven when the error occurred. It is also possible to read any abnormal sensor values or see if the vehicle was being driven under abnormal conditions when the error occurred.
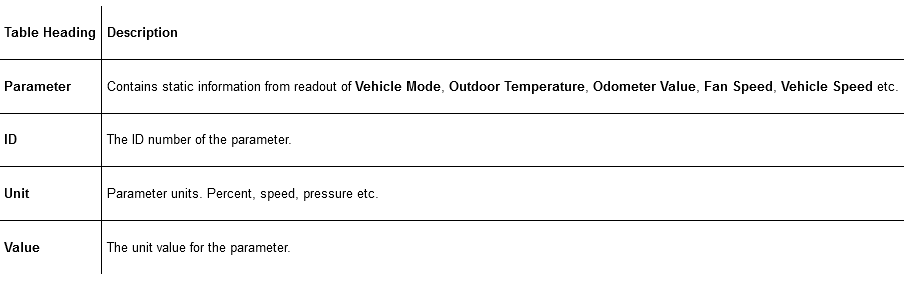
Run diagnostics (Step 3 of 3)
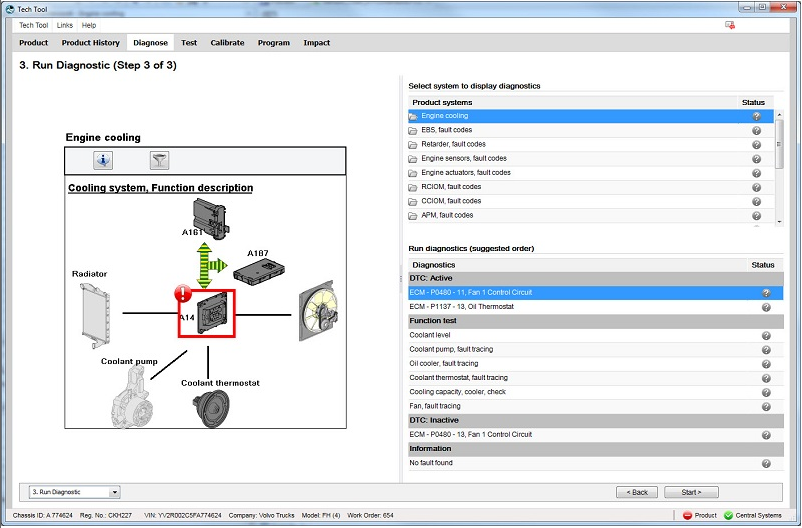
To display diagnostics, select a system underProduct systems.
Select one of the recommended procedures underDiagnostics.
Click Start > .
Follow the fault tracing instructions.
The Diagnostics list is divided into the following sub headers.
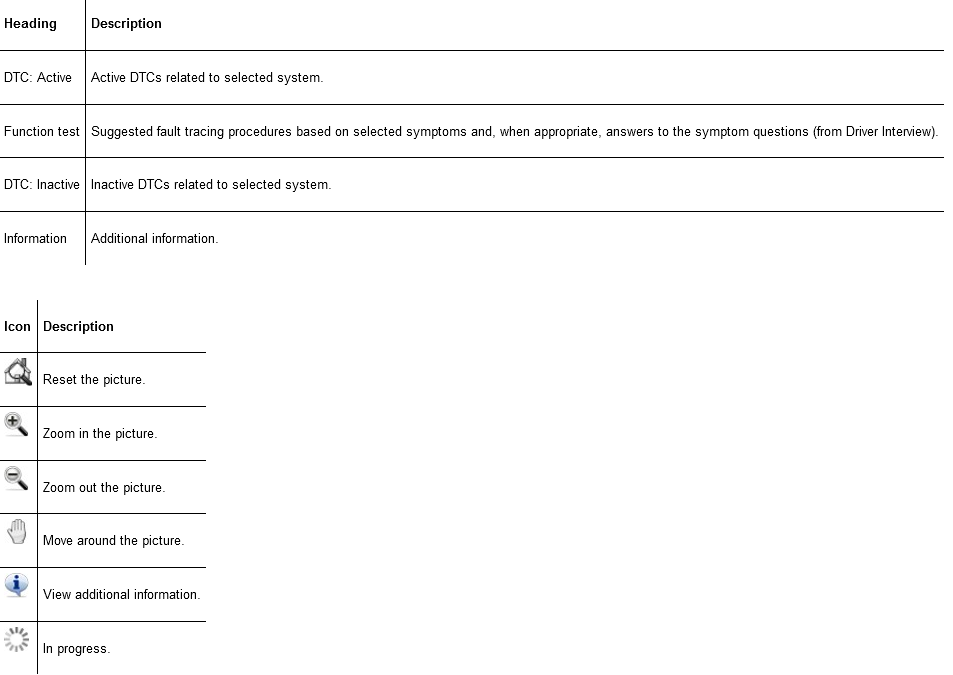
Different icons can be displayed in the Product systems list.
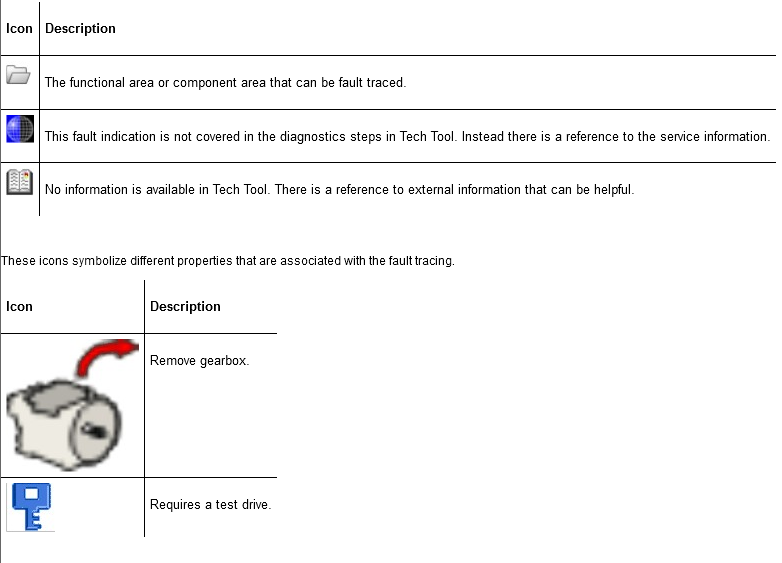
These icons show the status of the procedure.
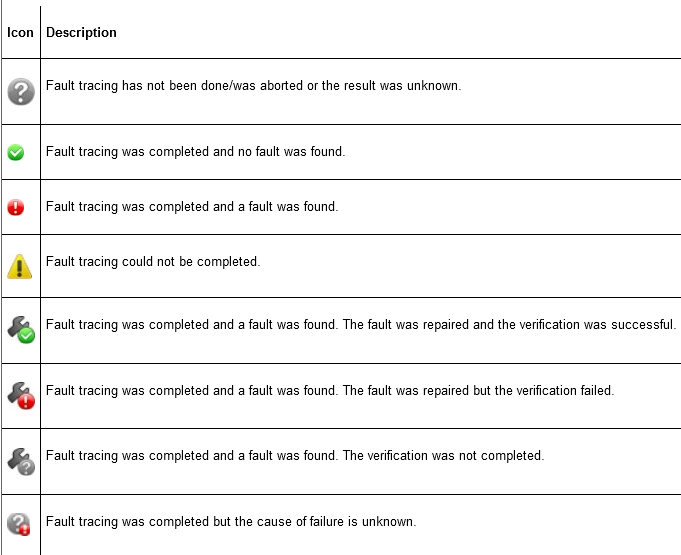
Diagnostic instructions
There are two fault tracing strategies in Tech Tool, step-by-step and hub-navigation.
Hub-navigation will eventually completely replace the step-by-step strategy.
Hub-navigation is introduced over several releases. Until the introduction is finished some diagnostic trouble codes (DTCs) will have hub-navigation and some will have step-by-step strategy.
Hub-navigation strategy
In the hub-navigation strategy, all possible tests for a DTC are visible from the start.
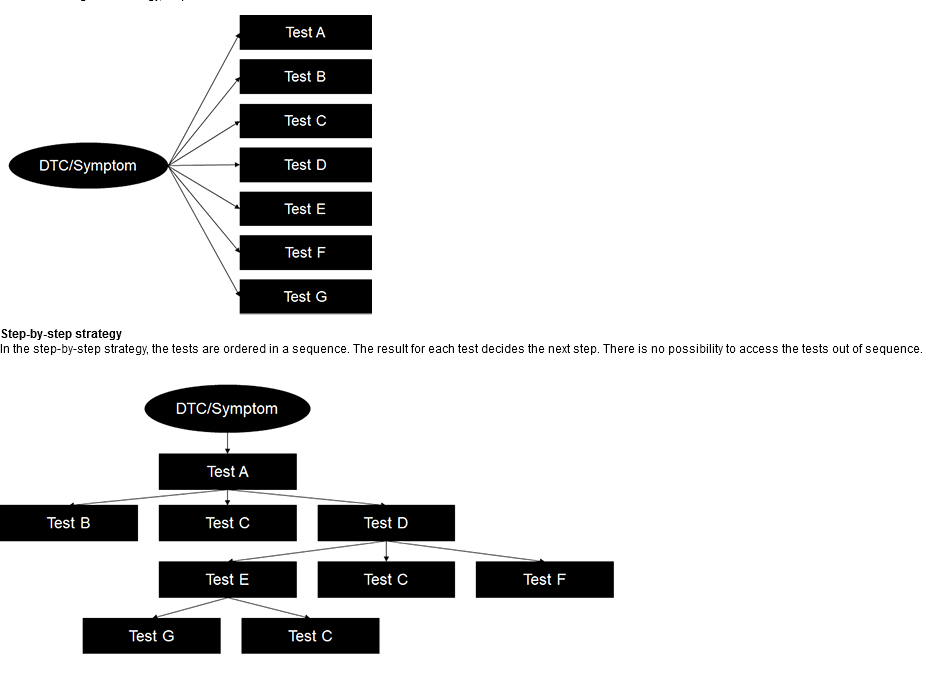
Hub-navigation
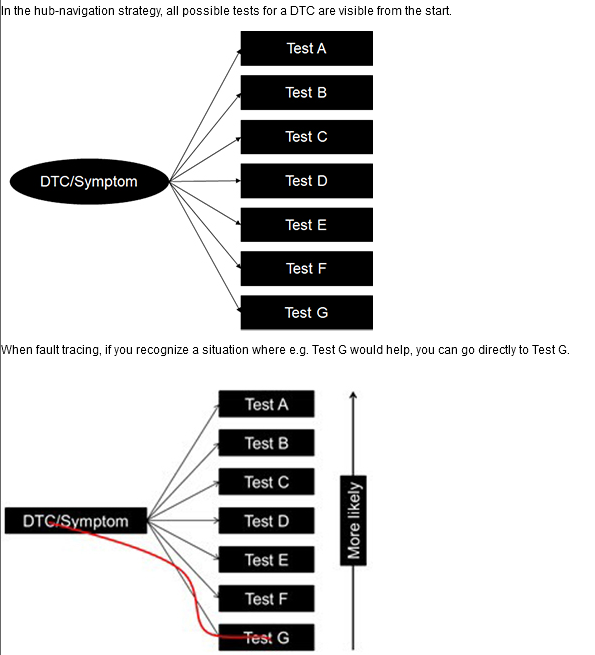
When the vehicle or situation gives no indications to start with a specific test, follow the default fault tracing flow. Work through the fault tracing areas one by one, starting from the top (1). In each fault tracing area, perform the tests one by one, starting from the top (2).
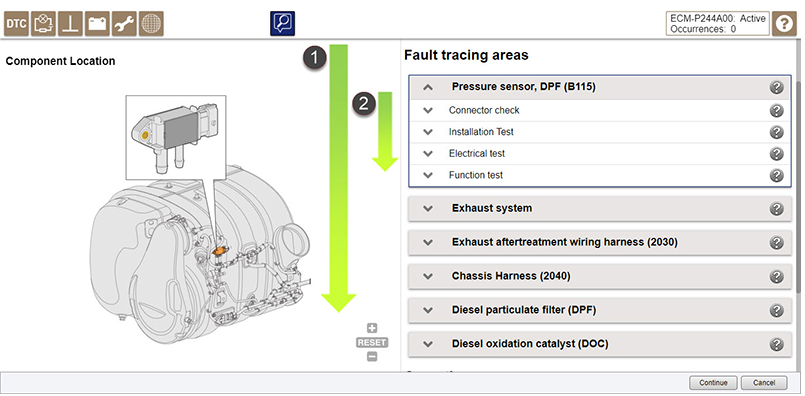
Built-in help mode
In fault tracing with hub-navigation, there is a built-in help mode for some parts of the fault tracing. If a part of the fault tracing has this feature, you will see an icon with a question mark.
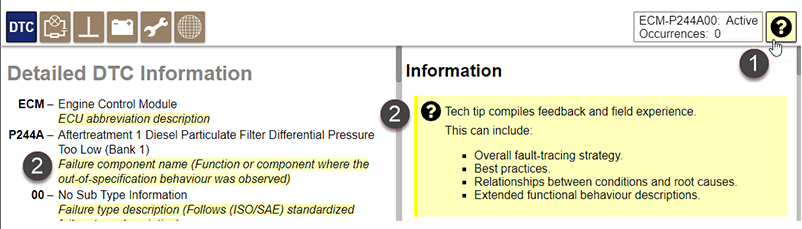
How to use the built-in help
To enable the help mode (1), click the help icon.
The overall help instructions appear; read and close. The help mode is now active. Most items throughout the hub will display a yellow help box with explanation of its functionality (2).
Click the help icon again, the help mode is now deactivated.
The help texts are dynamic and based on the functionality used in the fault tracing at hand.
Repair verification and continuous DTC-status monitoring
In fault tracing with hub-navigation, the repair verification-status is always visible when available.
The DTC-status is always visible in the top bar. The DTC-status is updated every five seconds. A change, in DTC-status or in the number of occurrences, is indicated by an orange highlight.

Special tools summary
All relevant Special tools are listed in a single view. You can navigate the list and preview images by using the links or the left/right arrows.
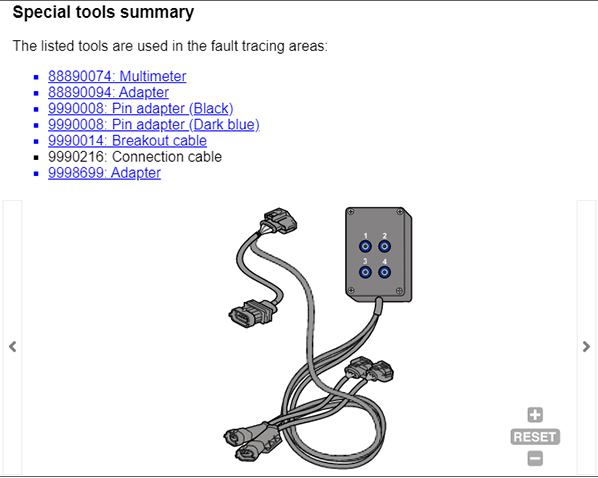
Step-by-step
Step-by step fault tracing of a specific problem after starting the diagnostic procedure.
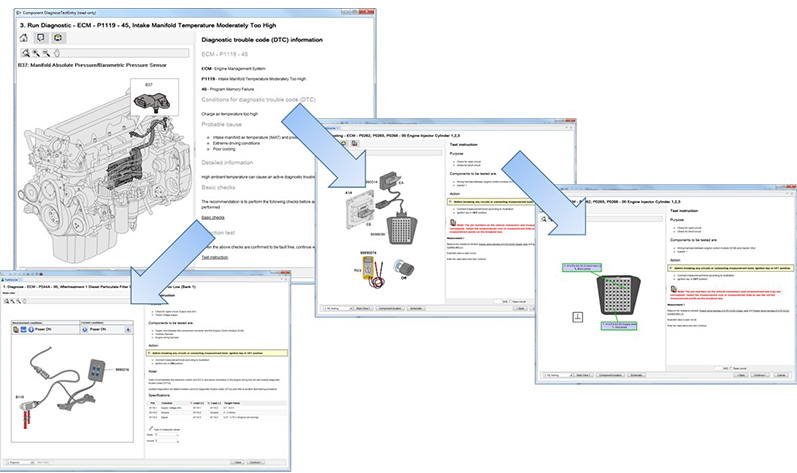
As each step is executed:
Click Continue > to approve a step result or to continue to the next step.
Click Yes to approve a step result or to continue to the next step.
Click No to reject the step result.
Click < Back to return to the previous step.
Click Cancel to end the procedure.
Once the fault is found, a link to service information is displayed. Click the link to open the service information application and display the relevant information.
Repair the fault and then verify that the problem is solved.
Tool list
In the tool list you will find the various tools needed to perform the fault tracing.
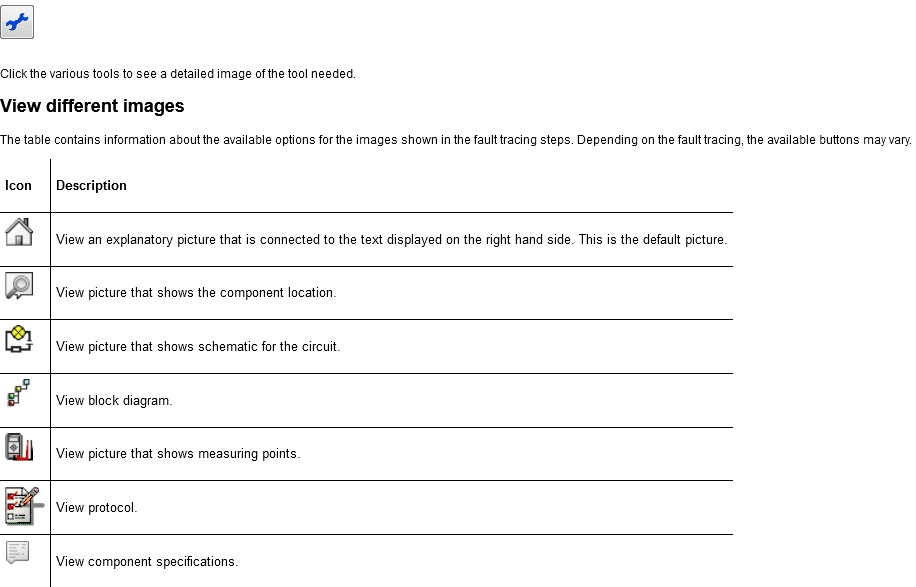
Icons shown when electrical measurements are needed.
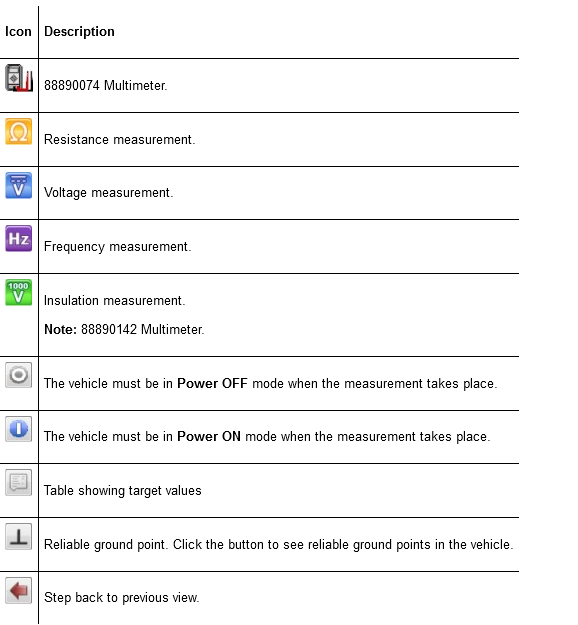
View symptoms and DTCs
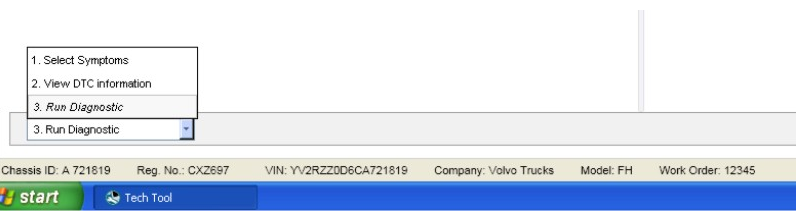
The Step Navigation is found in the bottom left corner. It is a drop-down list with links to the different steps in the Diagnose flow.
You can always use the links to go back and view the inputted information regarding the product symptoms or view the listed DTCs. To do changes, use the Back button.
Note: If a diagnostic procedure is running, the Select Symptom step and View DTC Information step will be locked in the Step Navigation list.