This post show how to use Mazda IDS software to identify vehicle and manage session.
Mazda IDS Related Contents:
Original Mazda IDS Software Installation,Update,Repair and Uninstallation Guide
Mazda IDS Modules Programming Guide
Latest Ford IDS V110 V108 V107 Software Free Download
Original Mazda IDS Software Update Guide
Mazda IDS Vehicle Identification
To conduct various diagnoses/services, you need to make sure letting IDS identify a vehicle first. To identify a vehicle, select “Vehicle Identification” tab at the top of the screen.
Mazda IDS functions are automatically determined and populated depending on systems equipped on a vehicle. There are three methods to identify vehicles.
1.Start New Session (16pin) and 17 Pin: Automatically identify a vehicle (usually used)
2.Manual Vehicle Entry: Manually identify a vehicle
3.Previous Sessions: Recalls previously saved sessions
Automatic Vehicle Identification
1.Select a menu depending a vehicle to identify and click ![]()
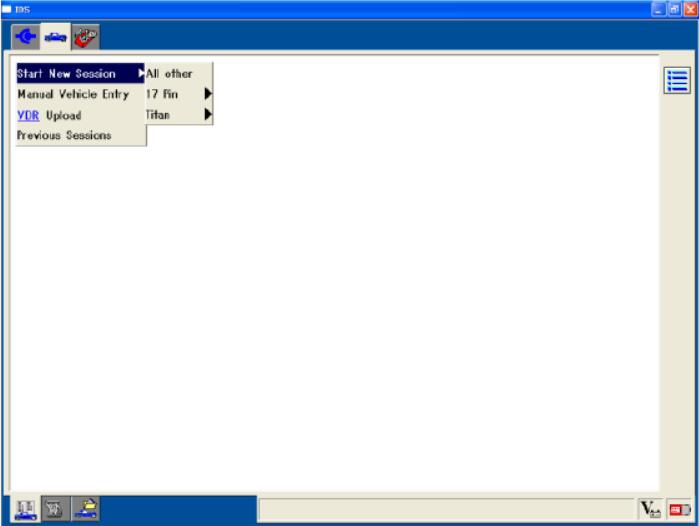
Select a menu based on following rules.
Vehicles with a Engine MIL: Select “Start New Session“
Vehicles without the Engine MIL: Select “17 Pin“ > “17 Pin only”
**Please note that 17 Pin vehicles are not supported on VCM-II.
How to differentiate 16 Pin and 17 Pin models
Some models have both 16 Pin and 17 Pin DLCs. To determine which connector to use, check the Engine MIL in the instrument cluster. If the vehicle is equippet with a MIL, the vehicle is considered as a 16 Pin model, otherwise choose 17 Pin. To conduct Self Test for non serial linked modules (modules that emits one or two digits DTCs when its test terminal in 17 pin DLC is grounded) on vehicles that have the MIL and both 16 Pin and 17 Pin connectors, switch to 17 pin DLC cable as prompted by IDS after identifying a vehicle using 16 pin DLC cable.
2.Connect the Data Link Connector cable as the screen instructs, turn ignition switch ON and click![]() . IDS would automatically retrieve PCM identification number and search for the ID in database.
. IDS would automatically retrieve PCM identification number and search for the ID in database.
Mazda IDS do not identify a vehicle if:
– The PCM on the vehicle is not communicable. (Some models manufactured in 1997 or earlier)
– Cables are not connected properly.
– The PCM is defective.
– The room fuse is not installed.
– The vehicle is not supported by IDS.
3.If IDS could find the PCM ID number in the database, vehicle information such as model name, engine type, engine capcity, and transmission type are displayed. Confirm the vehicle is correctly identified and click “Yes”.
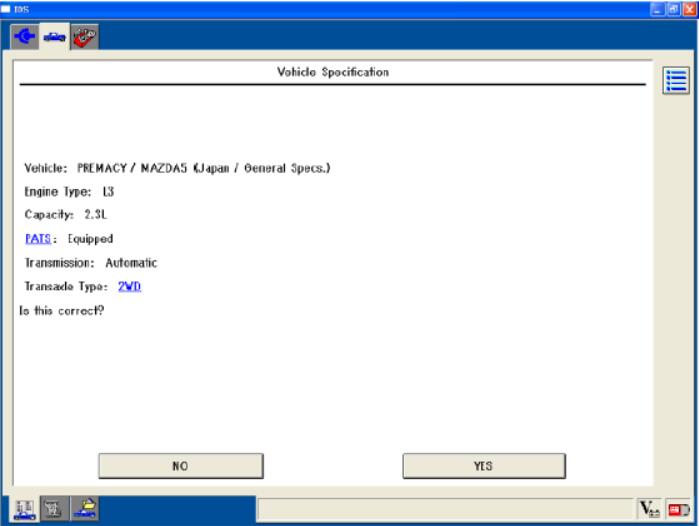
If the vehicle information is incorrect, click “No”. Manual Vehicle Identification screen will appear. Enter vehicle information and make IDS to identify the vehicle. If you still have difficulty in vehicle identification, please call or e-mail Mazda Diagnostic Service
Planning Group. (Refer to Manual Vehicle Identification section for detail.)
4.On Repair Order screen, enter vehicle information, such as VIN and mileage, and click ![]() .
.
This information is used as reference when you recall the session in Previous Sessions option. You may not enter this information if unnecessary.
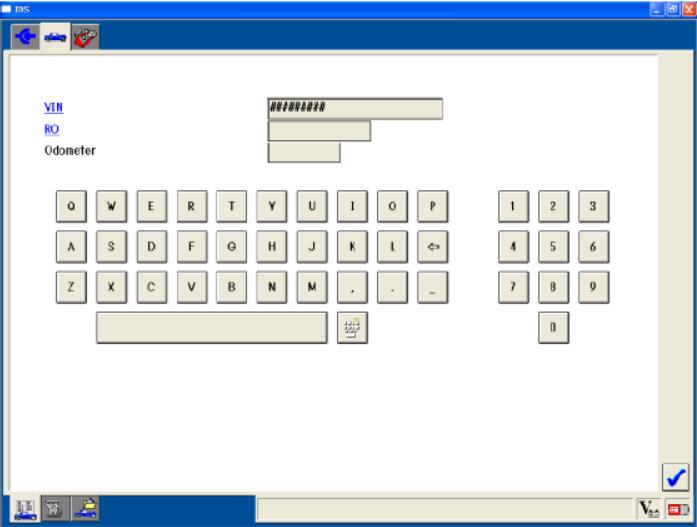
If you would not like to see the Repair order screen any more, you can disable the screen in User Preferences.
Manual Vehicle Identification
If IDS is not able to automatically identify a vehicle, the screens below may appear depending on situations. You are able to make IDS to identify the vehicle manually by following instructions on the screen.
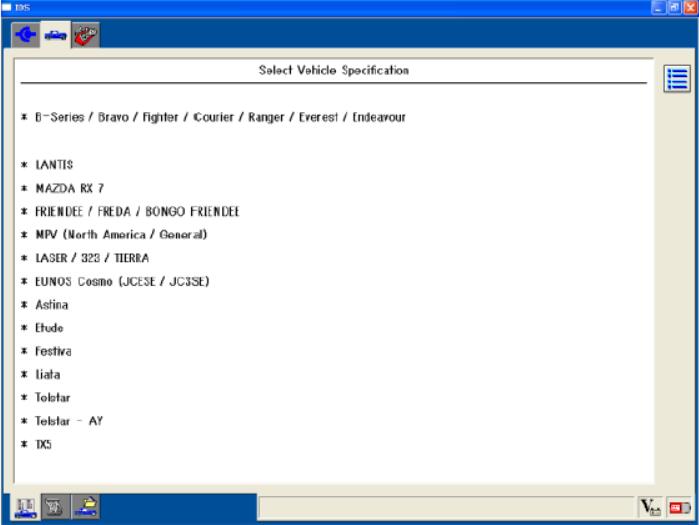
For 17Pin connector models:
If the PCM on the vehicle does not respond to IDS serial communication message (some models manufactured in 1997 and before), the screen on the right will be shown. Select the applicable model and click![]() .
.
**Please note that 17 Pin vehicles are not supported on VCM-II.
For 16 Pin connector models:
When DLC cable is not properly connected or there was no response from the vehicle (PCM), a screen shown on the right appears. You will be asked if you would like to retry or manually select the vehicle. If the DLC cable was not properly connected, connect the cable and click “Yes”.
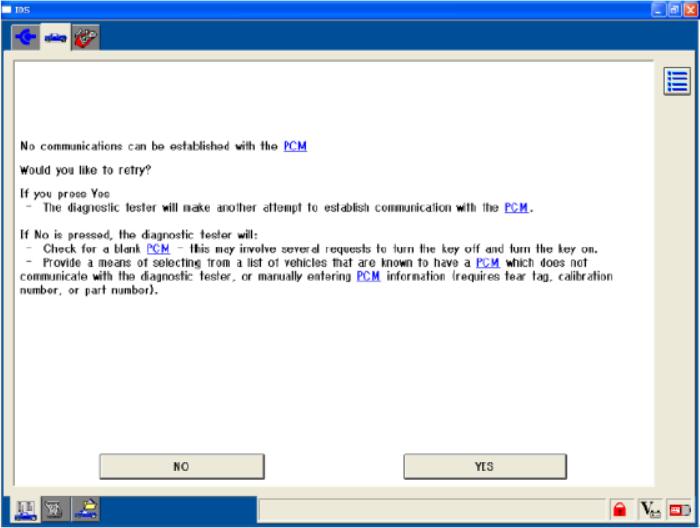
If you have retried and still receive the above screen, click “No”. Then select “All other” and click ![]()
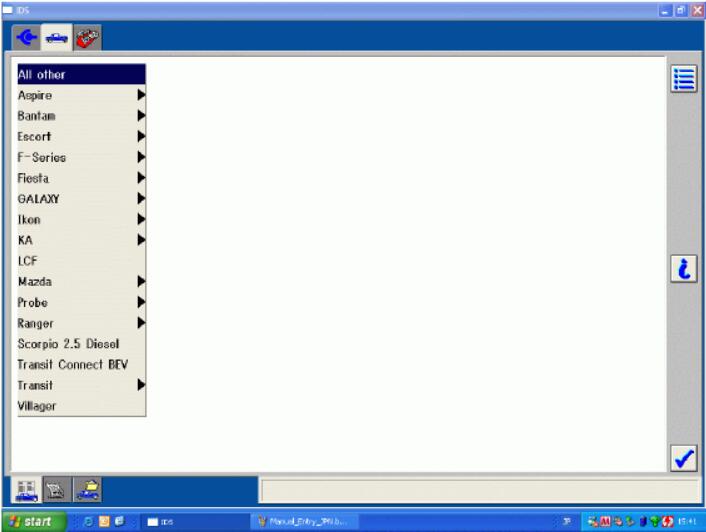
When a screen on the right appears, enter one of the followings listed below and click ![]() . You should not be led to this screen normally so when you are lead to the screen, please contact Mazda Diagnostic Service Planning Group with PCM part number and suffix information and the symptom you are facing in order to have the problem be investigated. They would inform you how to enter one of the following numbers described below. You may be asked to conduct some test afterwards.
. You should not be led to this screen normally so when you are lead to the screen, please contact Mazda Diagnostic Service Planning Group with PCM part number and suffix information and the symptom you are facing in order to have the problem be investigated. They would inform you how to enter one of the following numbers described below. You may be asked to conduct some test afterwards.
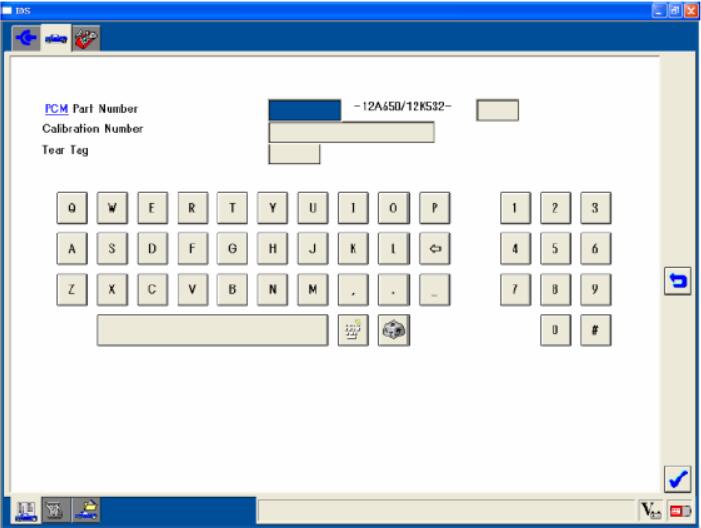
* PCM Part Number (including suffix)
Refer to As-Built sheet for the PCM part number. Enter first four digits in a box located at the left of “12A650” and enter suffix in a box located at the right of “12A650”. If there is no suffix found on the PCM, leave the box blank.
* Calibration Number
This is not usually used in Mazda dealers.
* Tear Tag
This is not usually used in Mazda dealers.
Session Management:
Mazda IDS Sessions stands for a series of operations starting from vehicle identification to the end of various diagnosises/services. You are able to save a session including its recordings and restore the session later for further diagnostic.
Log Viewer
Following informaiton in the session can be viewed.
– Vehicle Information: Model, engine type, engine size, equipment, transmission, PCM part number
– Diagnostic Records: Date/time, functions used, diagnosis results
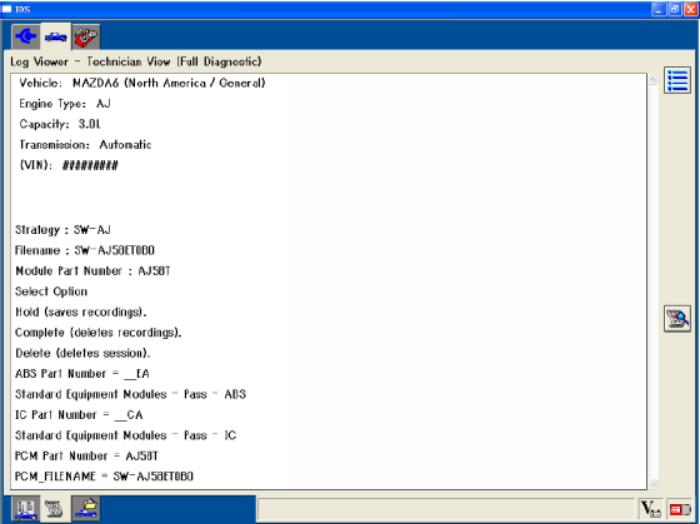
Closing a Session
After all diagnostic has been done, a session can be closed. Thare are three options available:
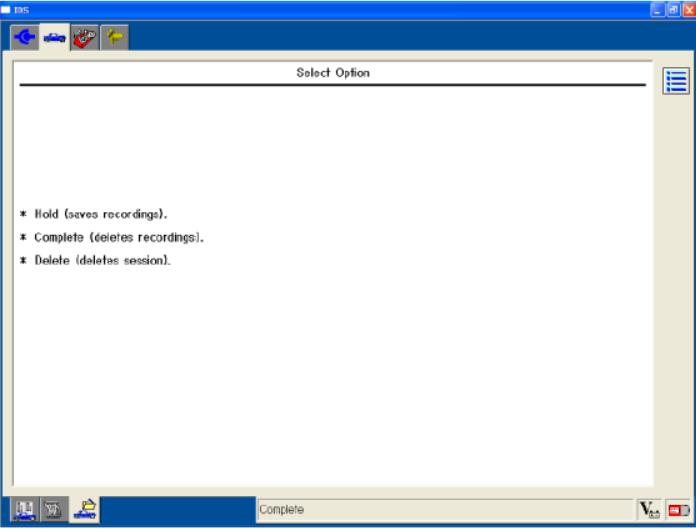
Hold (Saves Recordings) – Current session including all recording is saved. This option should be chosen when you need to interrupt the diagnosis/service or when you need to save the recordings for future use.
Complete (Deletes Recordings) – Saves a minimal amount of data (only vehicle information).
Delete (Deletes Session) – Currently open session will not be listed on the
“Previous Sessions” list. By pressing the “Recycle Bin” button on the “Previous Sessions” screen within 60 days after the session was deleted, the session however can be resumed and be displayed on the list again.
Restoring a Previous Session
To restore ‘Hold’ or ‘Complete’ sessions, select the Vehicle Identification tab at the top and select “Previous Sessions”. A list of saved sessions will appear. “Hold” sessions include data recorded in the session. “Completed” sessions include vehicle information but not recordings.
A session can be restored by selecting a session and clicking ![]()
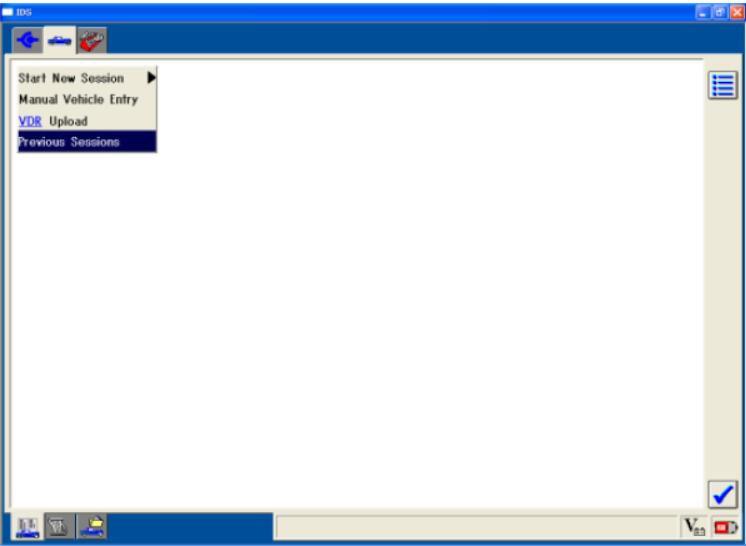
Other tools are also provided for managing the saved sessions.
The Select Multiple Sessions button allows the user to select more than one session to be deleted.
The “Erase Selected Sessions” button deletes all highlighted sessions.
The “Sort Sessions” button allows sessions to be sorted by VIN, Vehicle, Repair Order number and/or date.
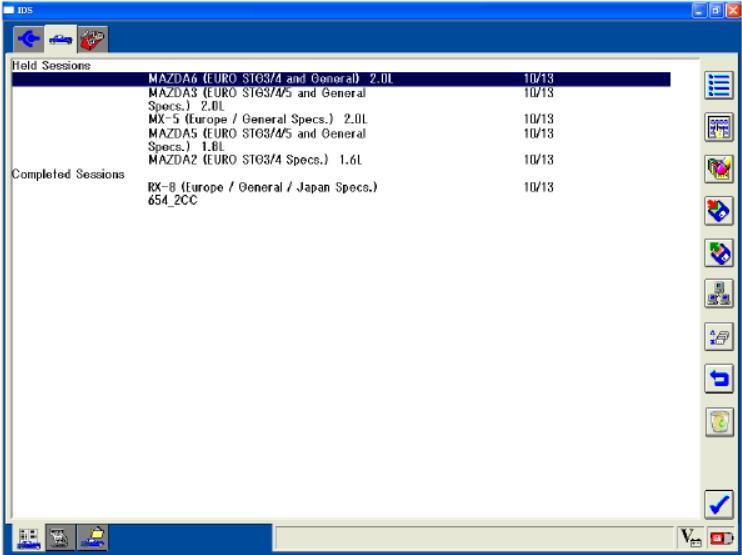
 “Delete Session” deletes the selected sessions from the list. The sessions are not actually deleted from the PC. Sessions deleted from the list in last 60 days can be restored by using the “Restore Session” button.
“Delete Session” deletes the selected sessions from the list. The sessions are not actually deleted from the PC. Sessions deleted from the list in last 60 days can be restored by using the “Restore Session” button.
 “Enable Multiple Selection” enables multiple session selection (for deleting session).
“Enable Multiple Selection” enables multiple session selection (for deleting session).
 “Disable Multiple Selection” disables multiple session selection.
“Disable Multiple Selection” disables multiple session selection.
 “Sort Sessions” shows a pop-up window that enables sessions be sorted by user, model, date, VIN, and Repair Order.
“Sort Sessions” shows a pop-up window that enables sessions be sorted by user, model, date, VIN, and Repair Order.
 “Archive Sessions” appears when a session is highlighted. Clicking it will open “Save As…” window and you will be able to compress the session and save it in any local/external drives. The compressed session can be sent to other note PCs via network/e-mails.
“Archive Sessions” appears when a session is highlighted. Clicking it will open “Save As…” window and you will be able to compress the session and save it in any local/external drives. The compressed session can be sent to other note PCs via network/e-mails.
 “Restore Sessions” opens a “file open” dialogue. You are able to restore sessions in any local/external drives and open them to see their recordings or logged data. Use this function to restore sessions sent by e-mail. Please note you cannot save any additional recordings or diagnostic test results in the restored sessions.
“Restore Sessions” opens a “file open” dialogue. You are able to restore sessions in any local/external drives and open them to see their recordings or logged data. Use this function to restore sessions sent by e-mail. Please note you cannot save any additional recordings or diagnostic test results in the restored sessions.
 “Upload Sessions” button is not for Mazda dealers but for only Ford dealers. The button appears after activating, or enabling, IDS network connection. When the icon is pressed, there will be a pop-up window saying “Data transfer to hotline has completed” and data is sent to a Ford server. The data to be transferred is dealer code, country, and selected session. Any information except from Ford dealers will be automatically deleted and no hotline people will try to contact you.
“Upload Sessions” button is not for Mazda dealers but for only Ford dealers. The button appears after activating, or enabling, IDS network connection. When the icon is pressed, there will be a pop-up window saying “Data transfer to hotline has completed” and data is sent to a Ford server. The data to be transferred is dealer code, country, and selected session. Any information except from Ford dealers will be automatically deleted and no hotline people will try to contact you.
 “Recycle Bin” button is to list sessions deleted in the last 60 days. Selecting one of the sessions and pressing the
“Recycle Bin” button is to list sessions deleted in the last 60 days. Selecting one of the sessions and pressing the ![]() button resumes the session to the Previous Sessions list.
button resumes the session to the Previous Sessions list.