Google Maps is a very powerful tool to generate routes that tend to be better and more efficient that those generated by the BMW Navigation System. You have the flexibility to change routes as you wish and select specific roads from point A to point B. Google Maps generates a “KML” file that can be converted to a format that can be used by the BMW Navigation system.
In order to use the files generated by program in US spec cars you will need to code your car first so it can import trip files. Change the following:
HU_CICà3000 HMIàNAVI_TRIP_IMPORTàaktiv
BMW HU_CIC/KOMBI/CMB_MEDIA/ZGW Coding Guide
And read more about BMW Coding here:
http://www.car-auto-repair.com/tag/bmw-coding/
This will add a new Menu item (Stored trips) in your CIC as follows:
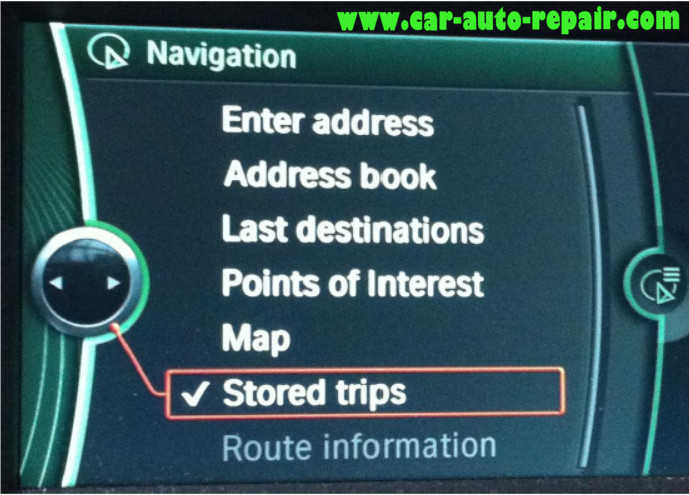
Now generate the KML Google file. First log in to Google (create an account if you don’t already have one).
Click on the “Maps” button, which is in the black bar near the top.
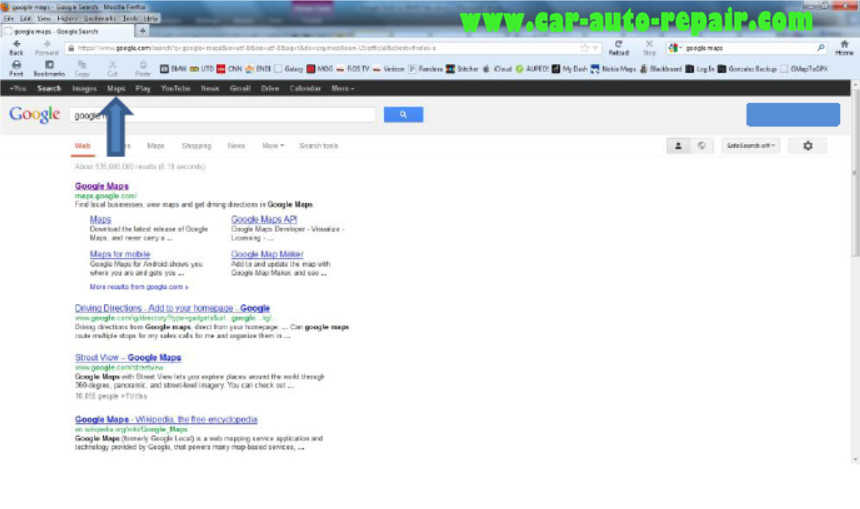
Once in Google Maps, click on the “Get Directions” button (upper left).
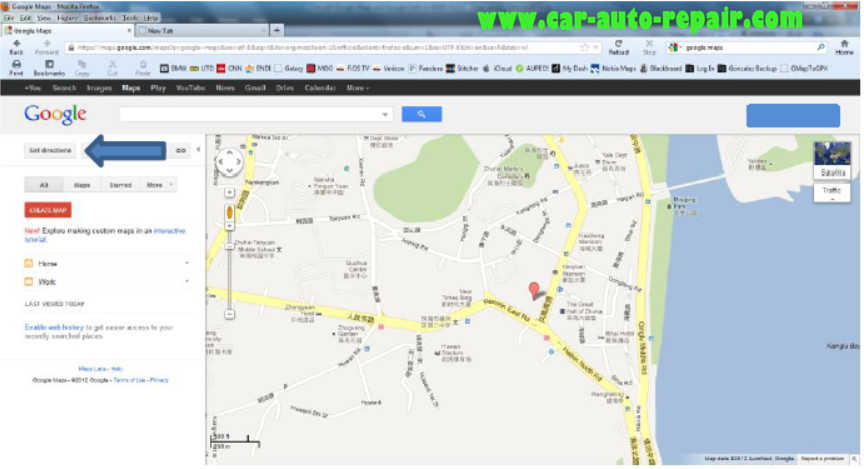
Input from/to addresses (or places) in the “A” and “B” fields.
Click on the blue “GET DIRECTIONS” button (not the same button you clicked on before – note the CAPS).
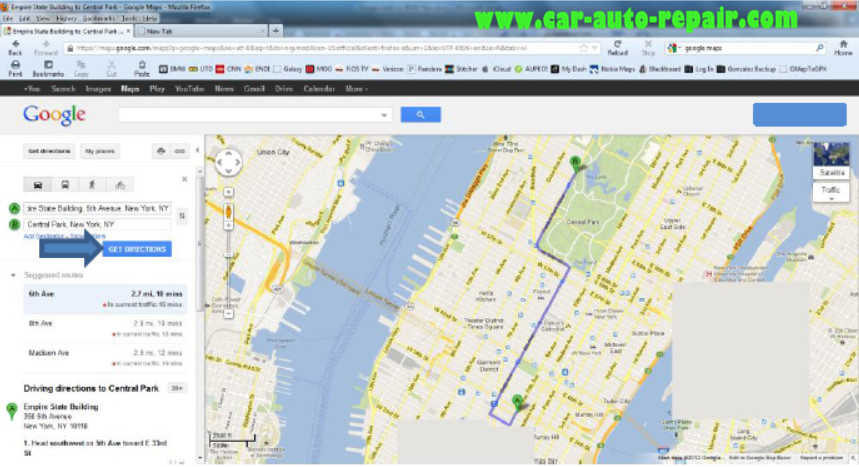
Drag the displayed route on the map, to go via the roads you want.
Scroll to the bottom of the written instructions, and click on “Save to My Maps”.
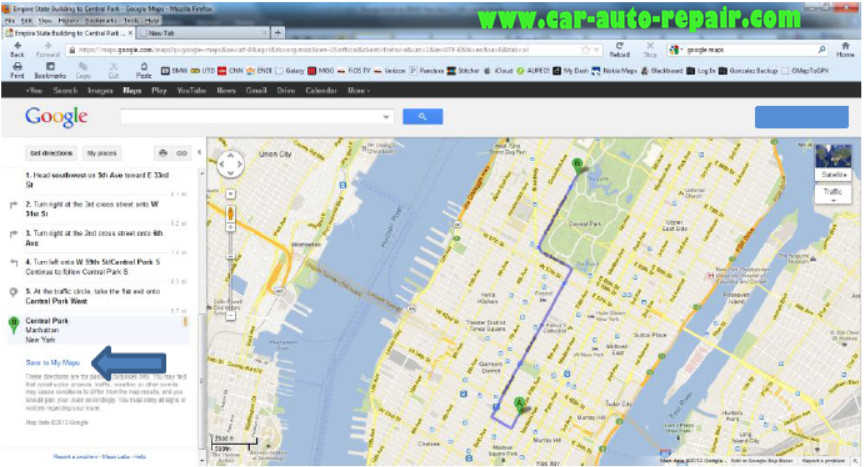
In the Scroll window select “Create a new map…”
Then click on the “Save” button
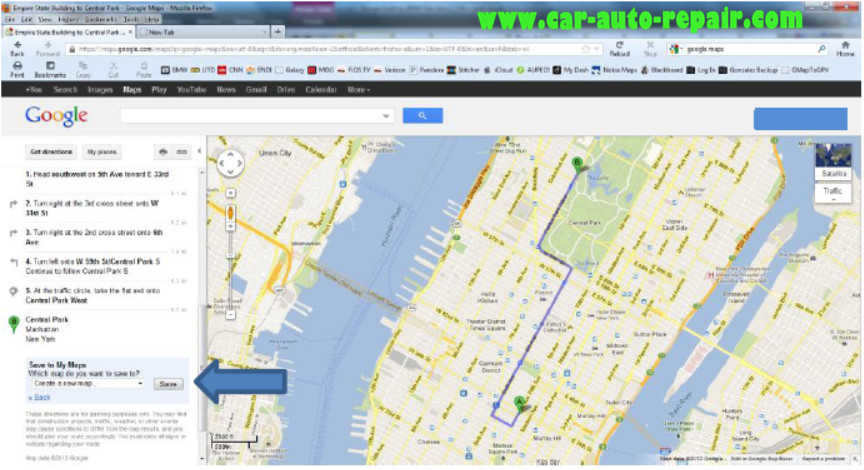
You should now see a small “KML” hyperlink right above the “from — To”” directions. Click this hyperlink to save the file.
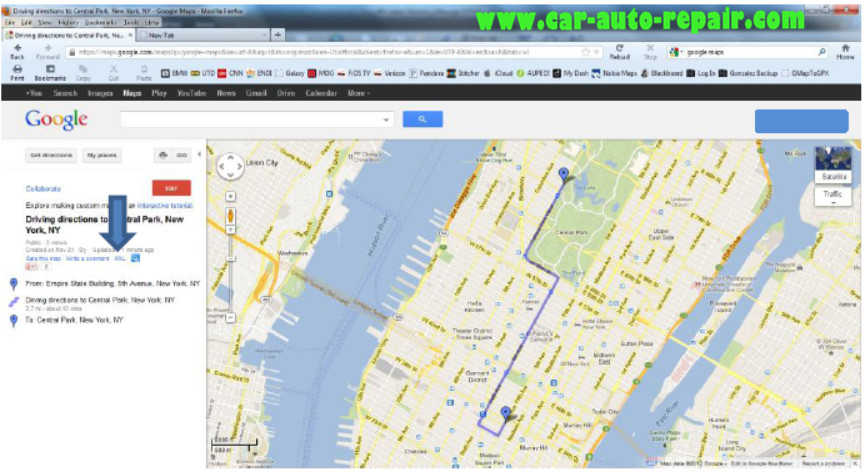
Your *.kml file is now downloaded into your default Downloads folder, named “Drivingdirectionsto….from….kml”.
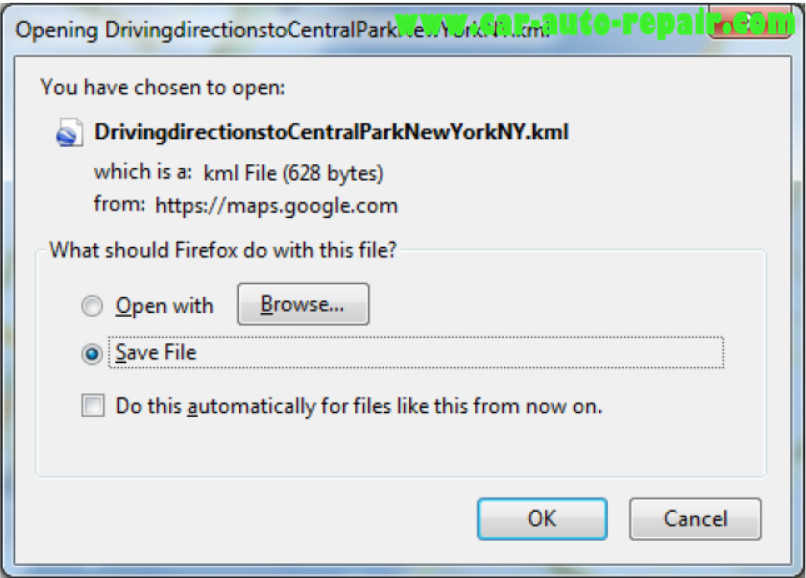
This file is the one that you need to use in the conversion program.
Open the “Convert Google Maps and Google Earth to BMW V1.0.2.xlsm” Excel file. Allow macros if asked.
“Click here to convert Google Maps routes to BMW Nav” button on the left.
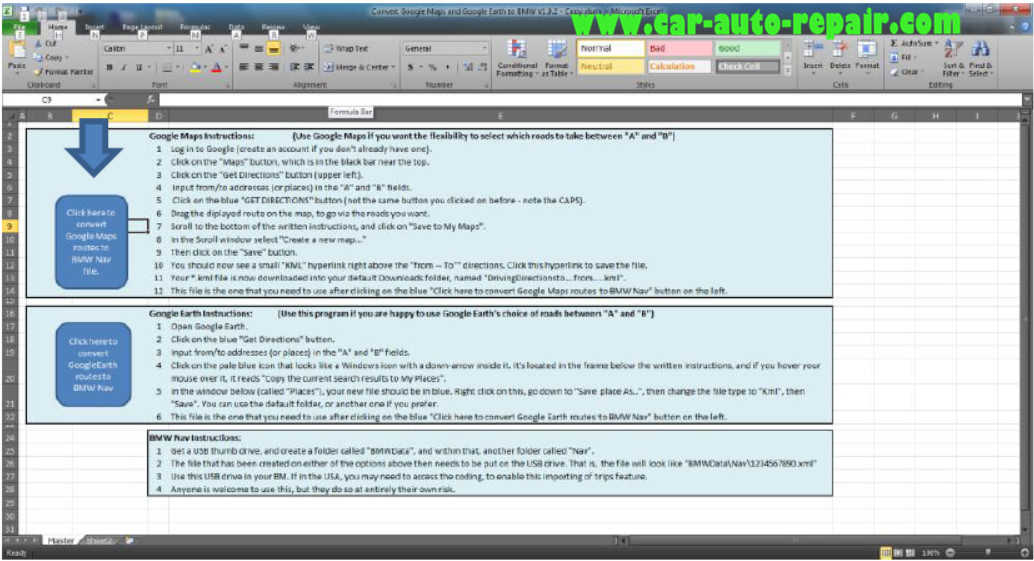
Load the file generated above.
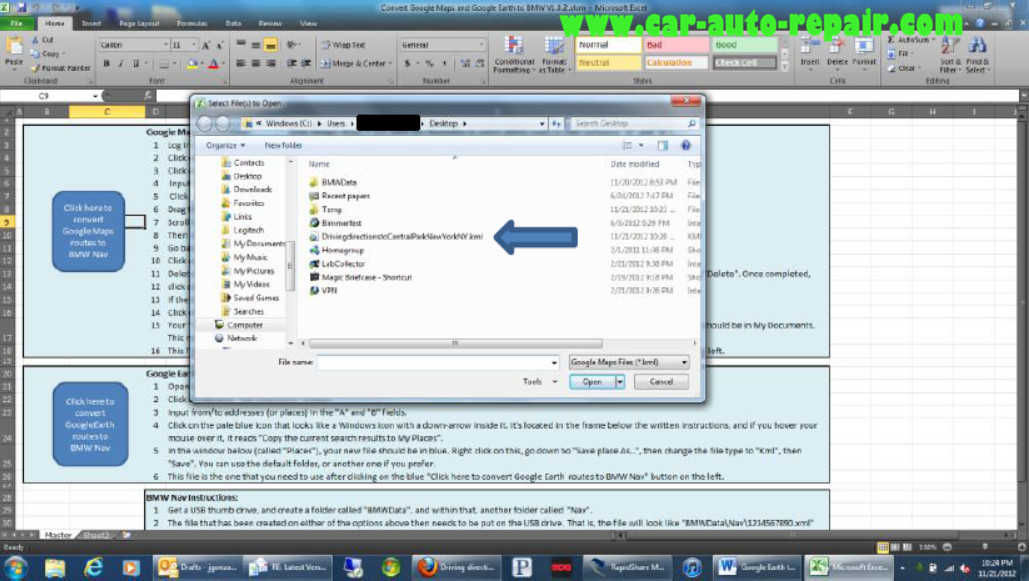
The program will indicate the distance. Press OK.
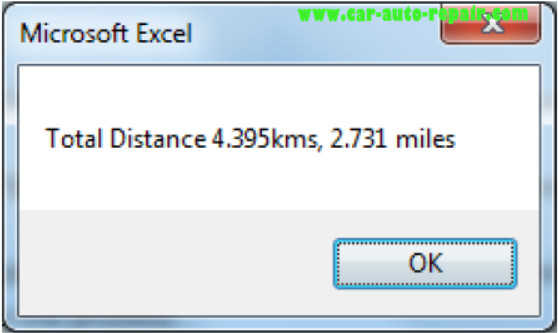
Then it will ask you permission to save the file. Press OK.
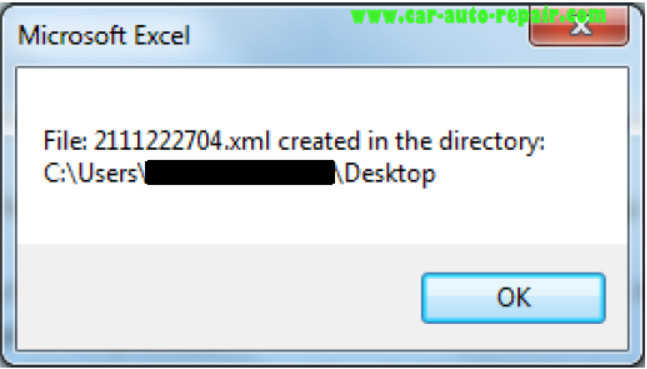
Get a USB thumb drive, and create a folder called “BMWData”, and within that, another folder called “Nav”.
The file that has been created needs to be put on the USB drive. That is, the file will look like “BMWData\Nav\2111222704.xml”.
Place the USB drive in the port located in the glove compartment. It will not work out of any other port.
Now go to Navigation> enter new destination. Press “stored trips”.
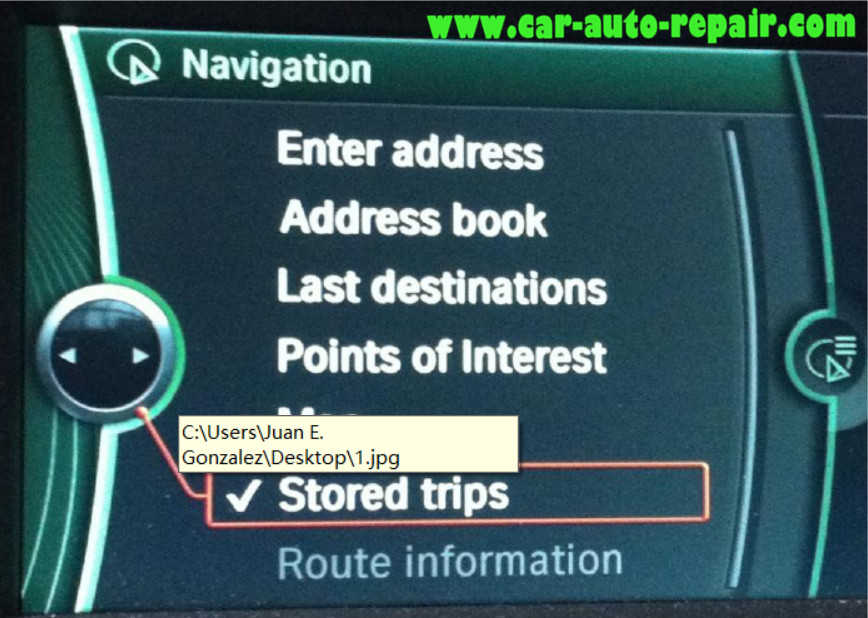
Select “Import trip (USB)”.
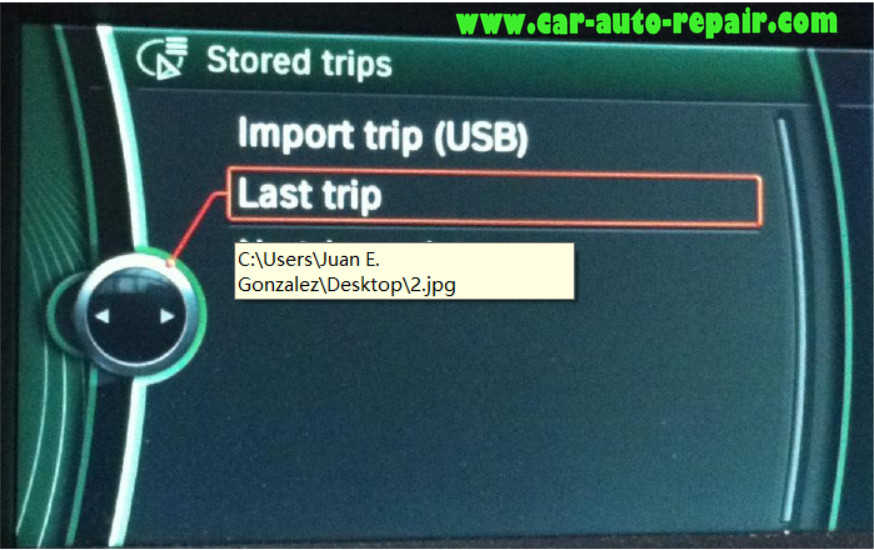
The file will load.
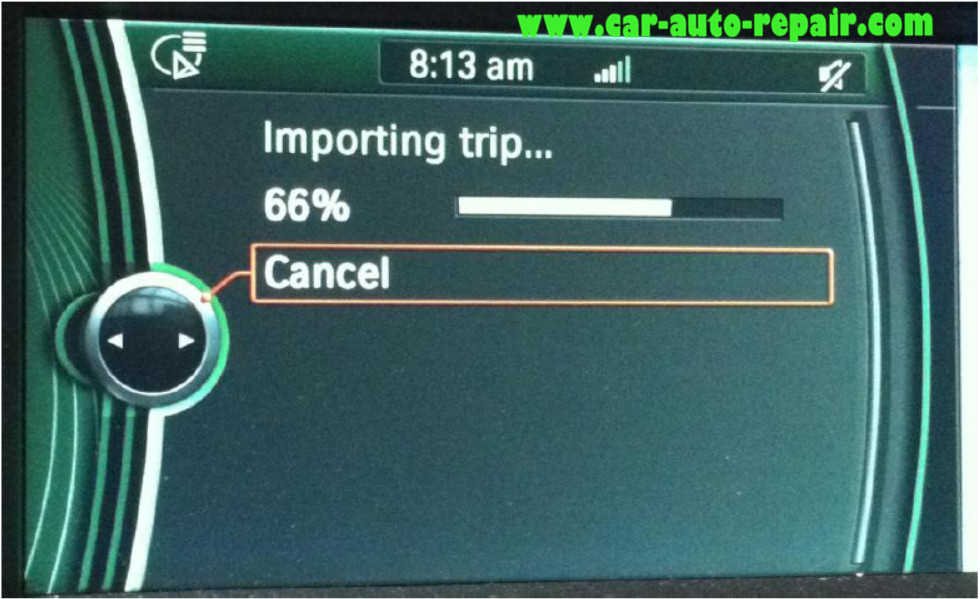
The new file will show in your list. Select and it will load into you navigation system.
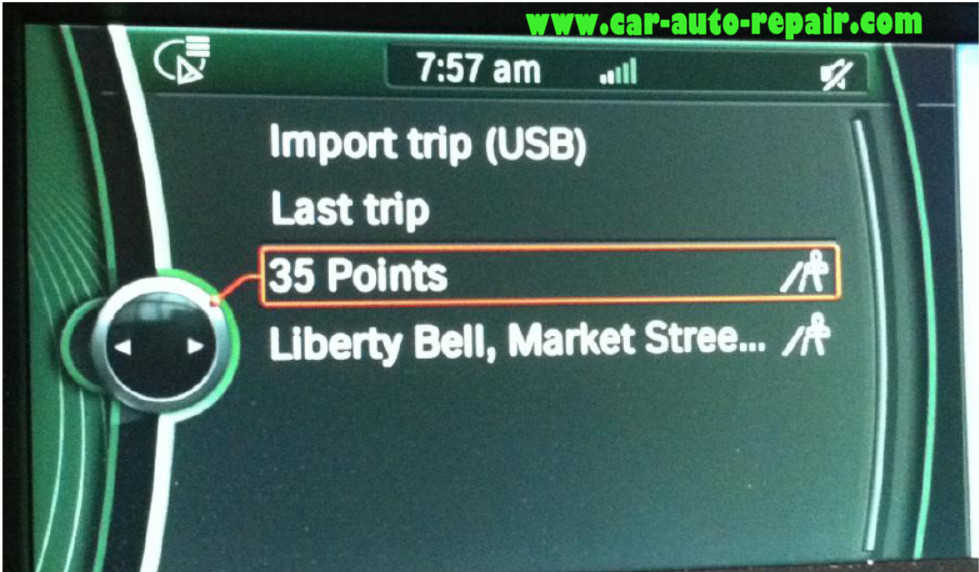
Enjoy. Please use at your own risk.