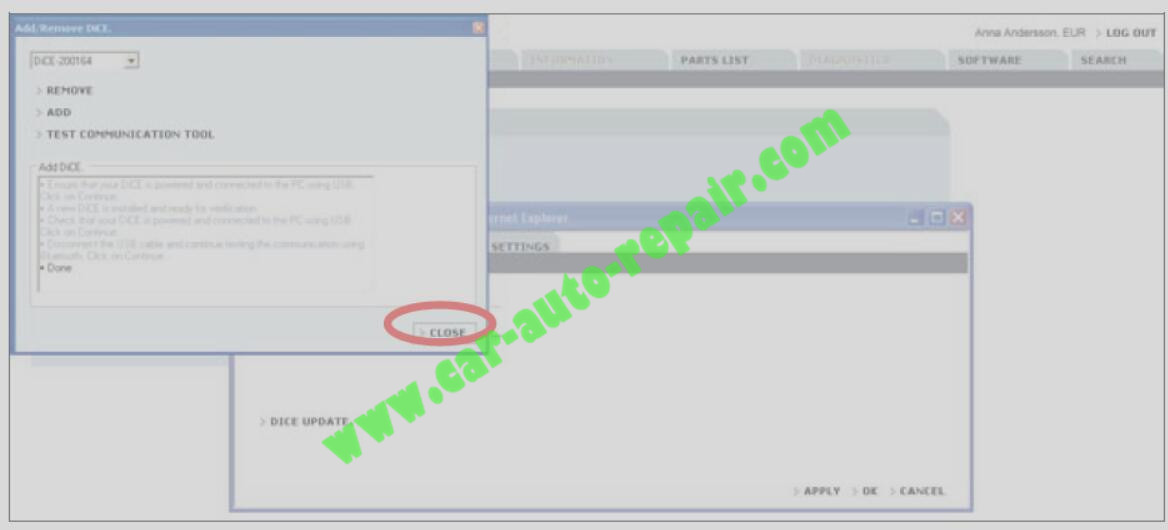This illustration show you guide on how to adding your first Dice device in Volvo VIDA 2014D diagnostic software.
Preparations:
Volvo VIDA DICE 2014D Software Free Download
How to Install Volvo VIDA 2014D Software on Win 7
Volvo VIDA DICE 2014D Interface
Adding the First DiCE Unit in VIDA Procedures:
Step 1:Start VIDA All-in-one. Choose the START tab.
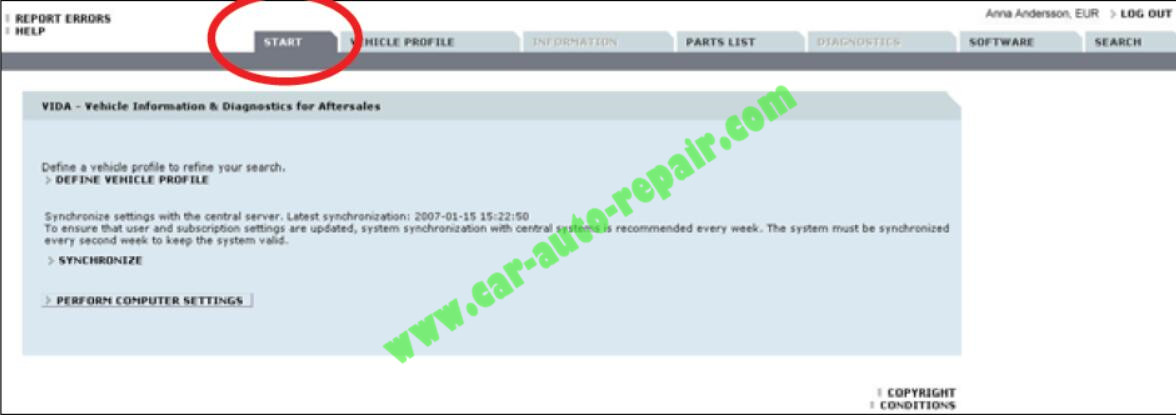
Step 2:Click on PERFORM COMPUTER SETTINGS and then the COMMUNICATION TOOL tab.
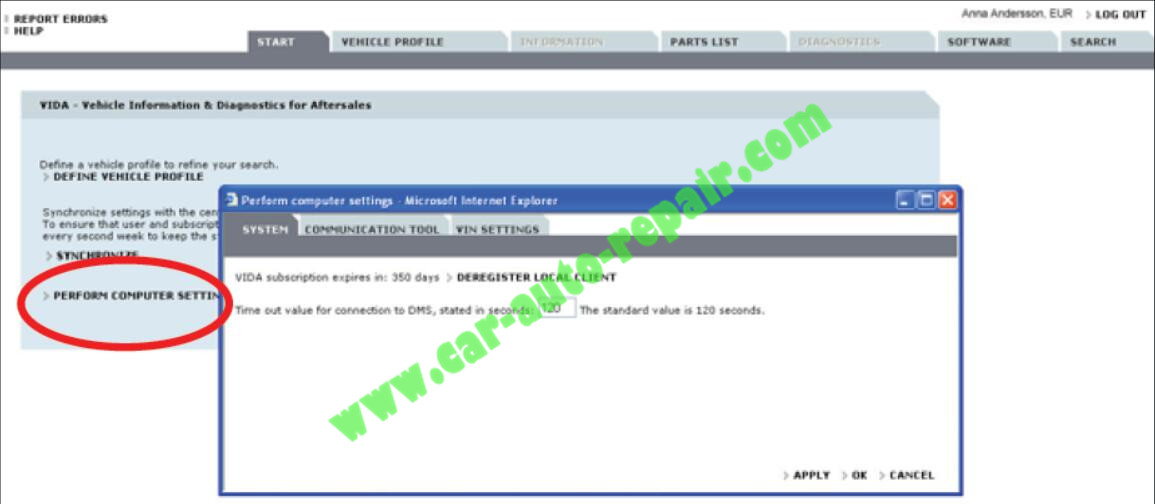
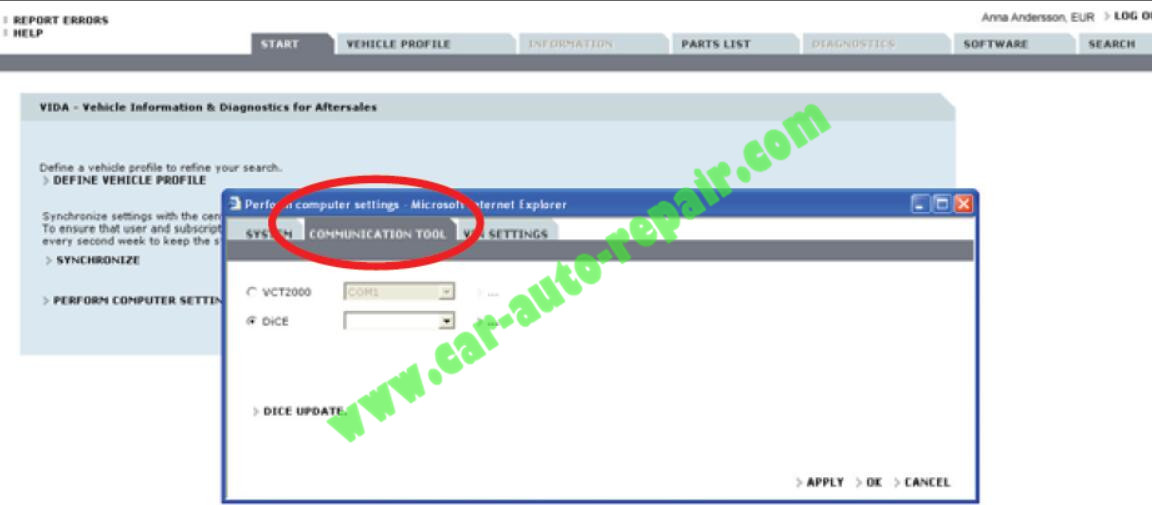
Step 3:Click on the DiCE radio button. To add a DiCE, click on the button with three dots (…) to the right of the DiCE drop-down list.
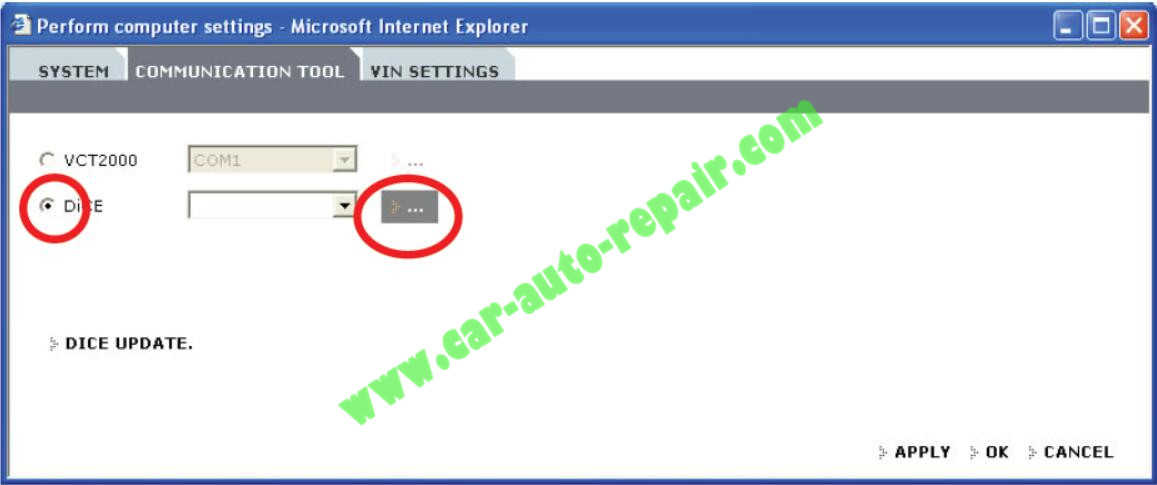
Step 4:Click on ADD. If a DiCE is already installed, the window looks different. NOTE! If one or more DiCE:s are already configured, this will be shown.
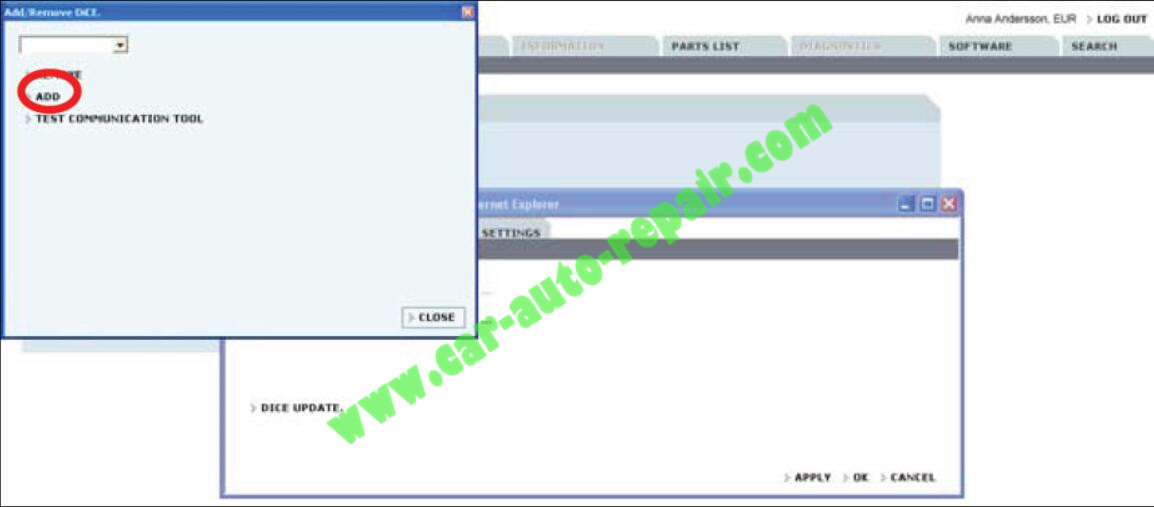
Step 5:Follow the instructions and click on CONTINUE. VIDA will search for a new DiCE. This will take about 10 seconds. The DiCE ID will be shown in the drop down menu.
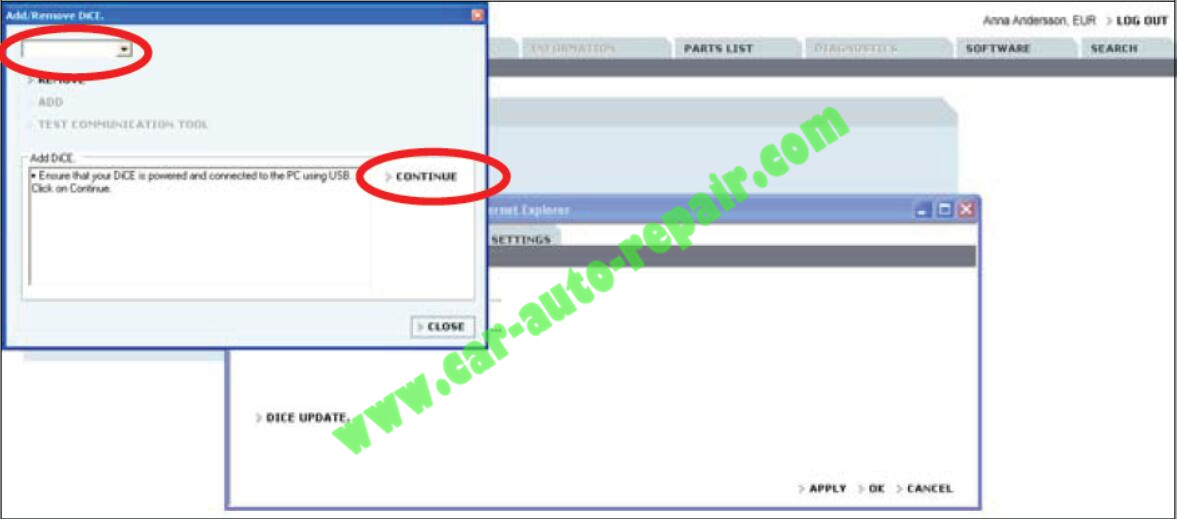
Step 6:Only click on CONTINUE to start the test of the USB connection. NOTE! Step 7 to and including step 20 are performed to ensure, verify and initiate communication between VIDA and the DiCE Only click on CONTINUE to start the test of the USB connection. NOTE! Step 7 to and including step 20 are performed to ensure, verify and initiate communication between VIDA and the DiCE unit.unit.
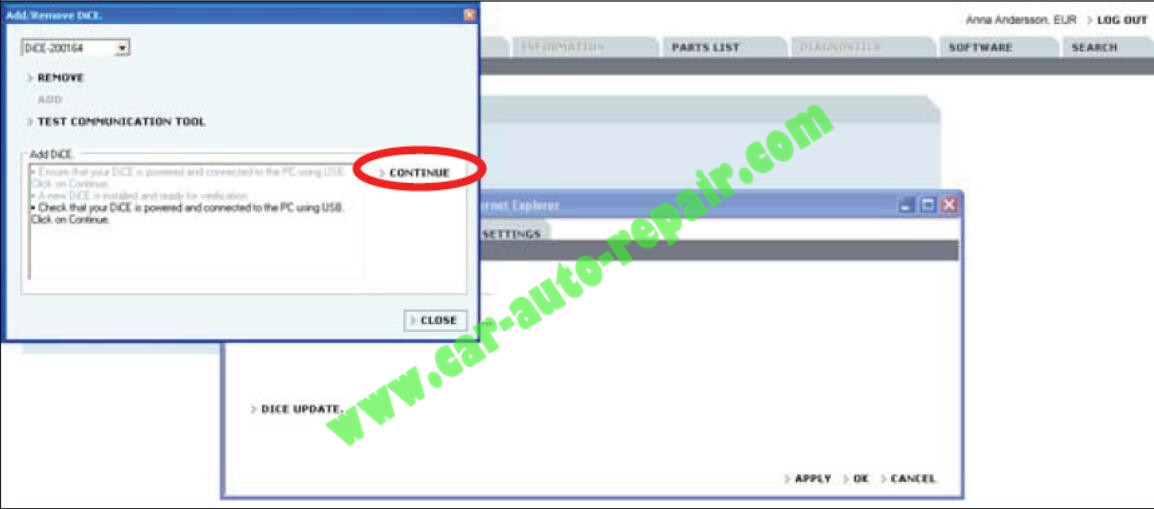
Step 7:The “Test communication tool” window is opened. Click on RUN to start the test.
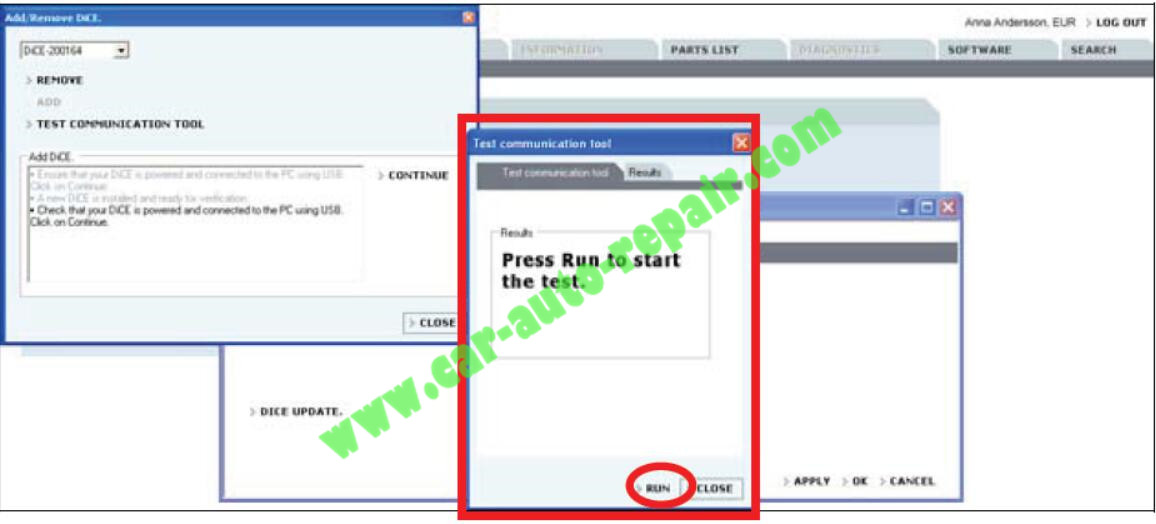
Step 8:The test result should show OK with green text as shown in the pict. 9 Click
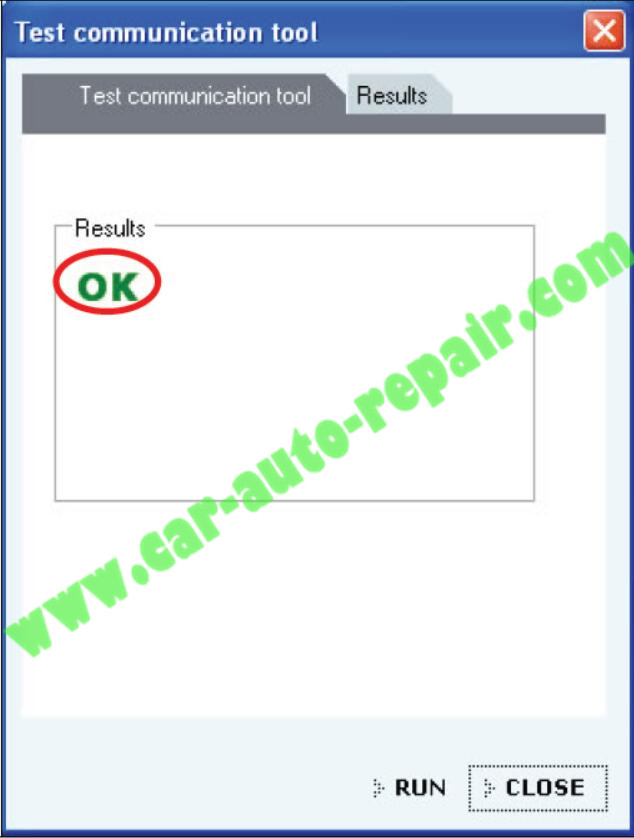
Step 9:Click on CLOSE in the “Test communication tool” window. Note! Do NOT close the “Add/Remove DICE” window.
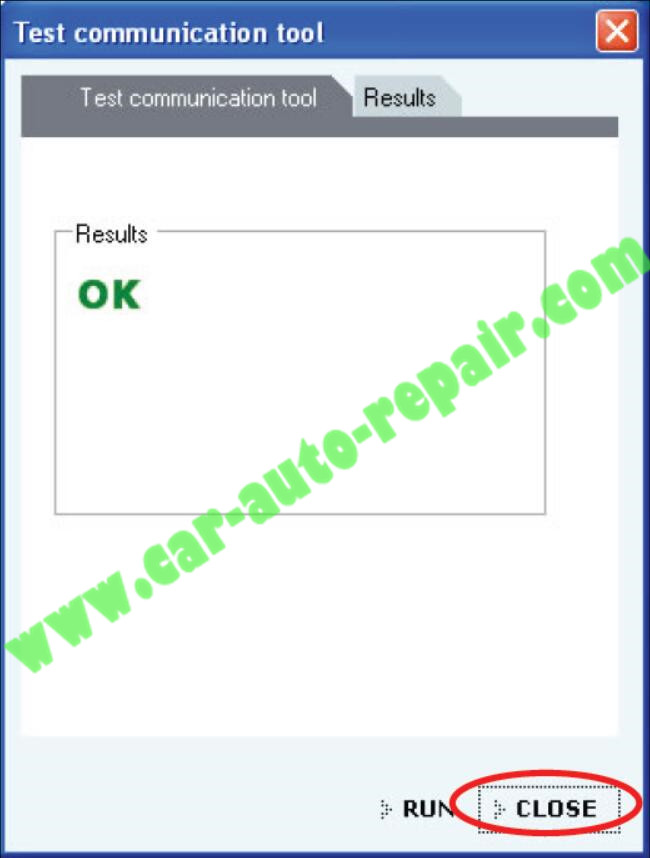
Step 10:Remove the USB-cable from the DiCE unit.Replace the cover.
Note the positioning.

Step 11:Connect the Bluetooth adapter in a free USB port in the computer,if it is not connected already.
Step 12:Click on CONTINUE to start the next test,(the Bluetooth connection)
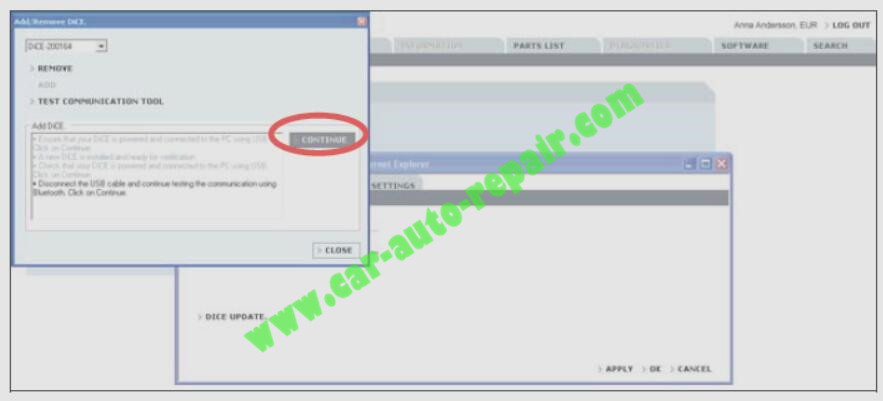
Step 13:Click on RUN in the “Test Communication tool” window.The Bluetooth connection will be initiated and configured.This will take about one minute.
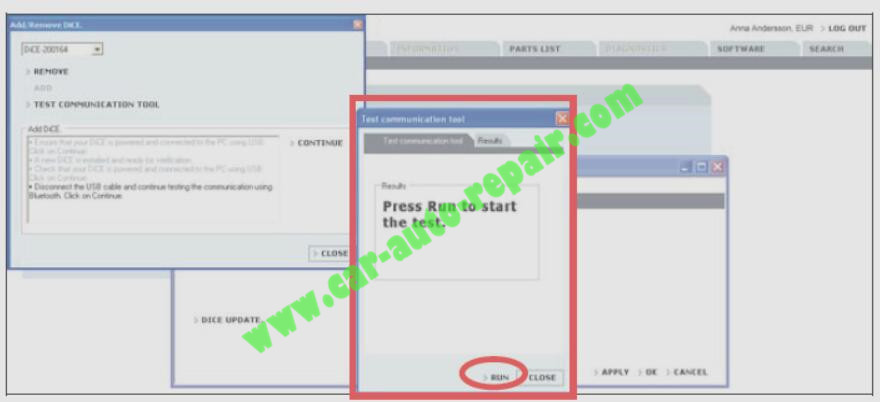
Step 14:When DiCE communicate via Bluetooth for the first time,a configuration window is shown for a couple of seconds.If the “System Properties” window is shown,click on OK
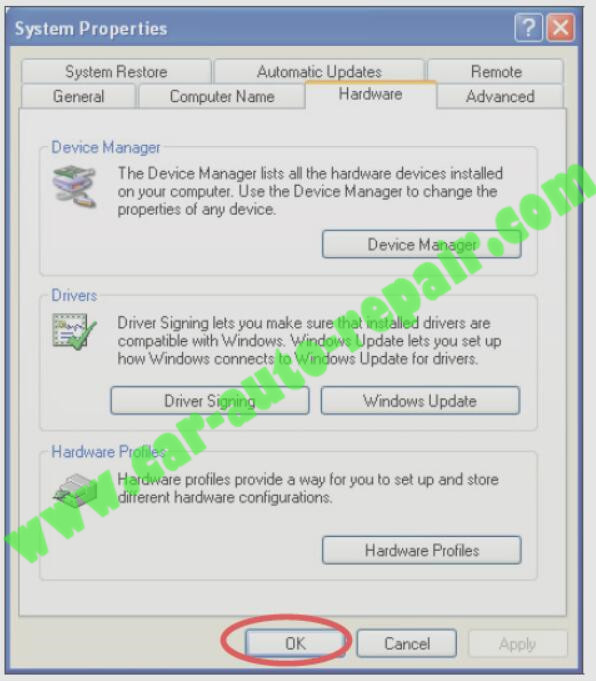
Step 15:While the configuration of Bluetooth is going on,some windows may flash and a configuration window appears for a few seconds,see picture.There windows will close automatically when the installation is finished.
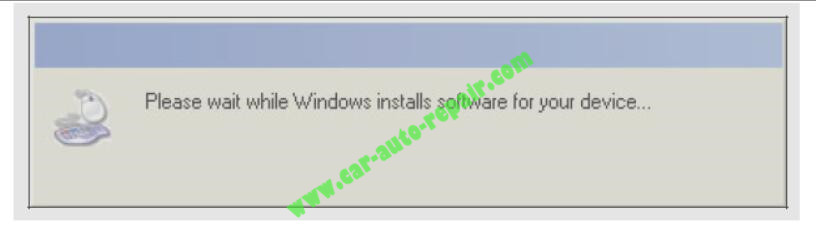
Step 16:When the test of the Bluetooth connection is finished,OK is shown with green text as in the picture.
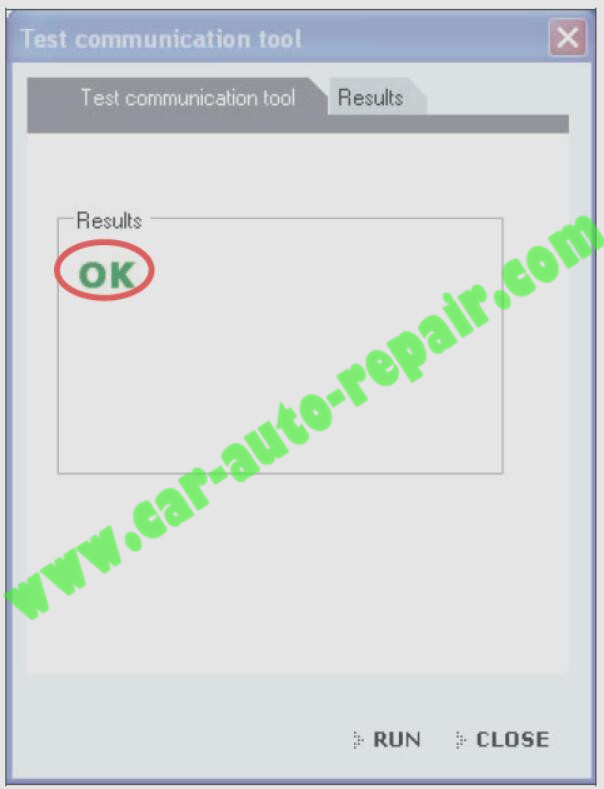
Step 17:Click on CLOSE in the “Test communication tool” window
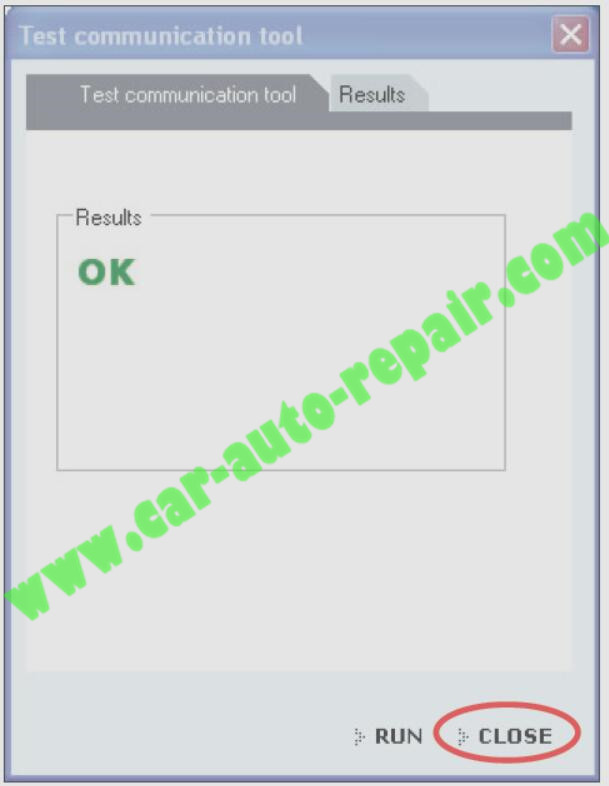
Step 18:Close the window “Add/Remove DiCE” by clicking CLOSE.
You have successfully managed to install and configure the DiCE.