Instructions for getting E-Sys running in a Virtual Windows environment running under MacOSX.In this article you will get the skill of how to install and configure E-sys on MacOSX.
Please note that these instructions have been prepared from a MacBook Pro running MacOS version 10.7.4, along with VMWare Fusion version 4.1.2 (not in bootcamp mode), running Windows 7 (x86) SP1.
The configuration and instructions prepared for E-Sys can be followed exactly as they have been prepared for the Windows environment here within the virtual windows as well.
Please configure the VMWare Network Adapter to have a bridged connection to the OSX physical adapter, as in the following screenshot:
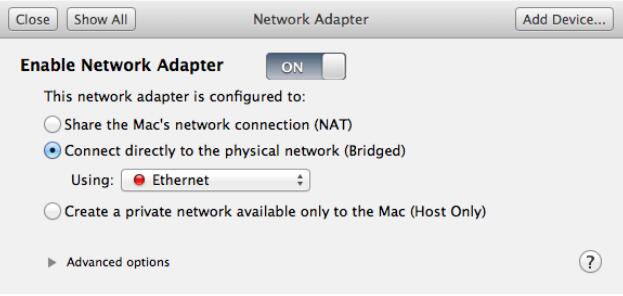
Note: at the time this screenshot was captured, the Ethernet wire was not connected to the car, hence it is shows a red circle in front of the title “Ethernet”. Once connected to the car (or any active ethernet wire), the circle will be Green.
If disk space is of no concern, then the rest of the instructions below can be ignored.However, considering the size of the psdzdata folder (approximately 15 gigabytes and growing per release), and usually virtual machines do not have as much disk space available to them as the parent OS, one can store the psdzdata folder on the Mac side and allow E-Sys to see the files from within the virtual windows.
Ensure that Windows is able to see a folder on the MacOS environment as a standard shared resource. The easiest way to do this is to enable Shared Folders and Mirror the Downloads folder to be the same between the virtual Windows and MacOS:
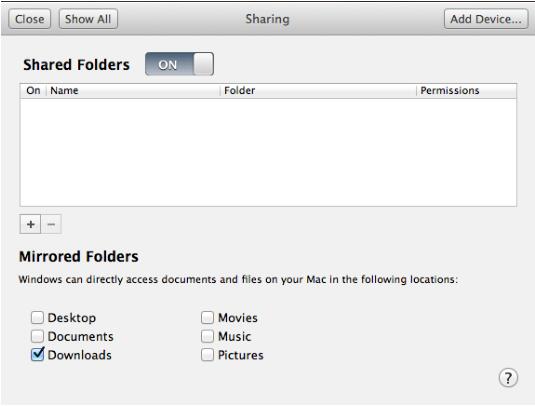
Now, create a folder called “BMW” or anything else that is desired on the Mac’s Downloads folder. The contents of the MacOSX downloads folder will be available in Windows via Z:\Downloads under Windows Explorer.
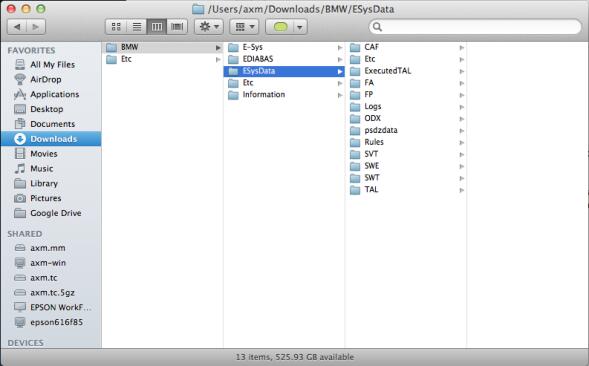
In the ~/Users/username/Downloads/BMW folder, create a folder called: “ESysData”,and copy the contents of the folder “C:\EsysData” to the “Z:\Downloads\BMW\EsysData”folder. Now extract the entire downloaded “psdzdata” folder content in the psdzdata folder of the MacOS environment. Lastly, copy (not move) the contents of the following
folder:
~/Users/username/BMW/EsysData/psdzdata/swe
to the following folder within the EsysData folder structure created above:
~/Users/username/BMW/EsysData/SWE
Please note that the “username” that appears in the above two paths will be the MacOS user’s username. Also, considering the fact that the Windows filesystem does not support case-sensitivity, the folder name cases specified above do not have any significance other than readability.
In E-Sys, from the “Options” menu select “Settings…” and then select the “Program” tab.Ensure that the EsysData folder path is correctly specified with respect to where they are on the MacOSX environment and the Windows shared folder path. See screenshot:
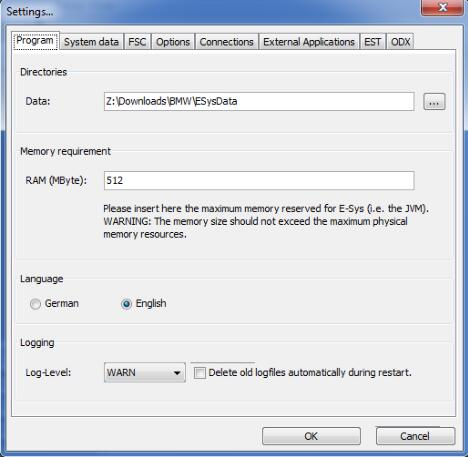
The EST file also needs to be mapped to E-Sys, and this file can be stored on the Mac side as well. Although it does not have a significant file size, it is advantageous to have this file on the Mac side for those who use Time Capsule as a backup solution and would like these files to be backed-up. In this case, the following illustration shows where the location of the EST file can been configured:
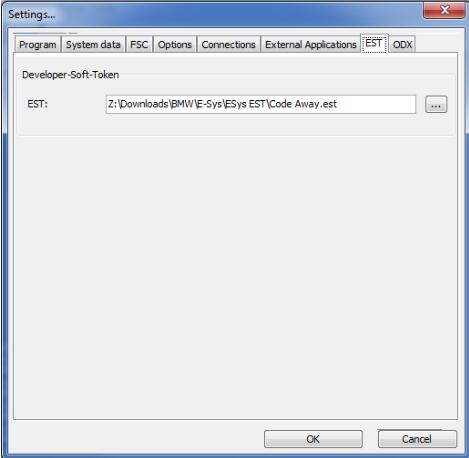
The rest of the instructions that have been prepared for windows need to be followed in order to alter the coding of a BMW via E-Sys running in VMWare Fusion and MacOSX.