I have successfully installed EDIABAS / INPA on both Windows XP Pro and Vista Business
using these instructions. The weak link is always going to be the lack of a serial port on
modern laptops and whether or not a USB/RS232 or PCIExpress/RS232 adapter will work
properly. I opted for getting my old Thinkpad out of the loft and treating it to a new battery.
You can download BMW INPA at below article:
How to Install BMW INPA Software on Win 7/ Win 8/Win 10
2024.08 BMW Rheingold ISTA+ 4.48.40 4.23.14 ISTA-P 3.71 Free Download
Note:Proceed at your own risk, this is just my interpretation for educational/entertainment value only. I am not responsible for you blowing up your car or damaging your modules. Im serious!
Procedures of BMW Ediabas/INPA Win XP/Vista Installation:
Step 1 – Prepare the laptop
First, you have to make a tiny change to the Windows environment variables. This is less
scary than it sounds. INPA relies on a file called API.DLL being in a folder that is set in the
Windows “path” so you need to add the EDIABAS folder to the path variable, like this:
1. Go to control panel, select Classic View and open the “System” item
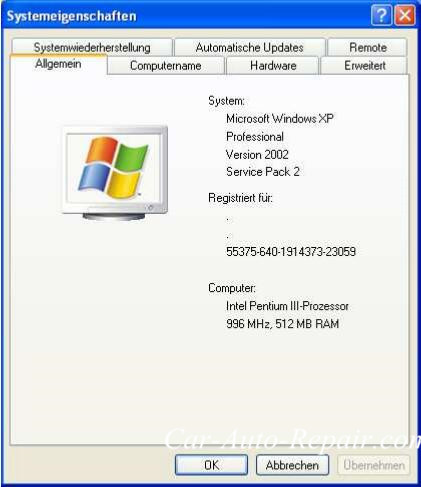
2. Choose “Advanced” and then “Environment Variables”
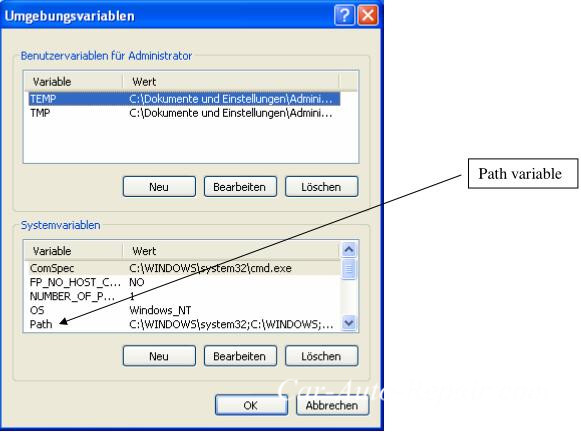
3. You’ll see a system variable called “Path” – double-click this
4. In the “Variable value:” box, add “;c:\ediabas\bin” to the end of the list of folders – e.g:
%SystemRoot%\system32;%SystemRoot%;%SystemRoot%\System32\Wbem;c:\ediabas\bin
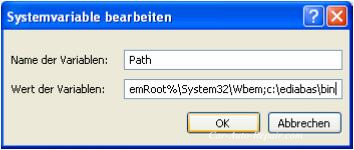
5. OK–>O–>OK until the system window and control panel are gone
6. Reboot (important so that Windows picks up the change to the path)
Step 2 – Install the software
The installation is pretty intuitive. I had some problems trying to install the entire suite of
programs, but was successful when I kept the install to INPA and EDIABAS. These two
allow me to do what I want to the car so I don’t need the others. I also had some problems
installing from hard disk (rather than CD) but only on one laptop, not the other.
1. Unzip the package, either onto laptop directly or onto CD (I used CD so I could move it on
to my old XP laptop easily)
2. Run the Instprog.exe program from the \INSTALL\ folder
3. OK the warning message:
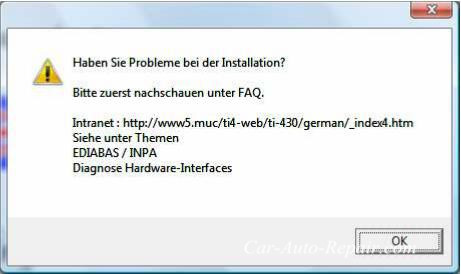
4. Choose English and click continue
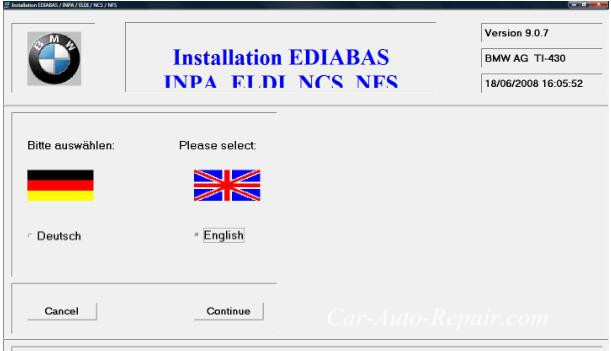
5. Select the drive to install to and click continue
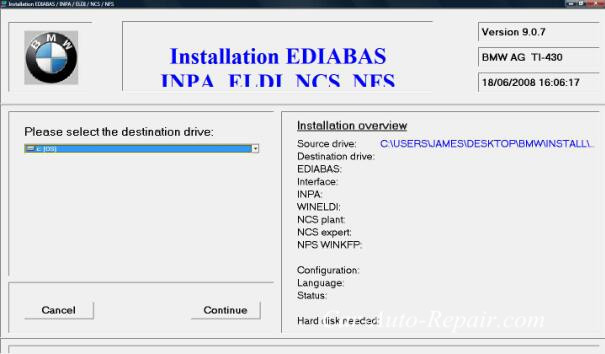
6. Select configuration “BMW Group Rectification programs UK” and click continue (this
selection makes INPA run in English which is kind of useful!)
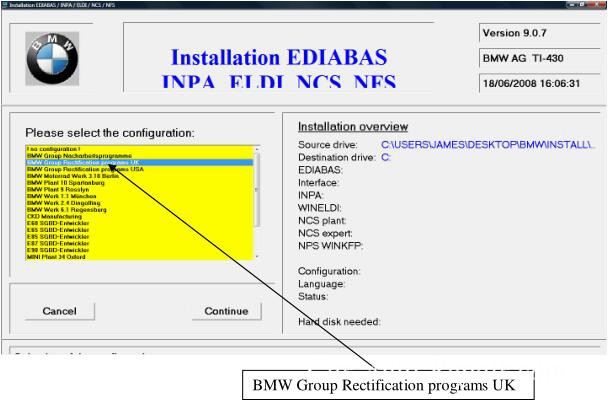
7. Select “complete” for EDIABAS and INPA and click continue (ignore WINELDI / NCS /
NFS)
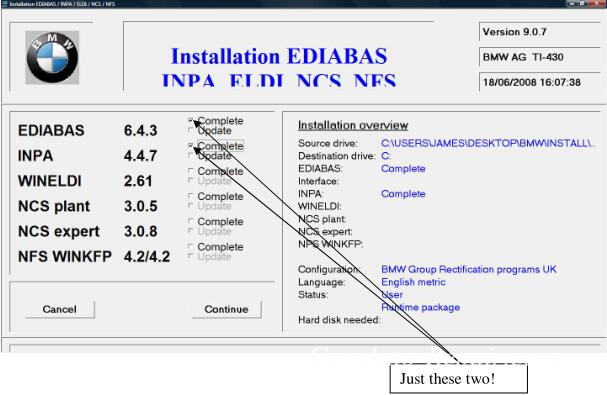
8. Select the interface cable type (the ones on eBay are “OBD” cables)
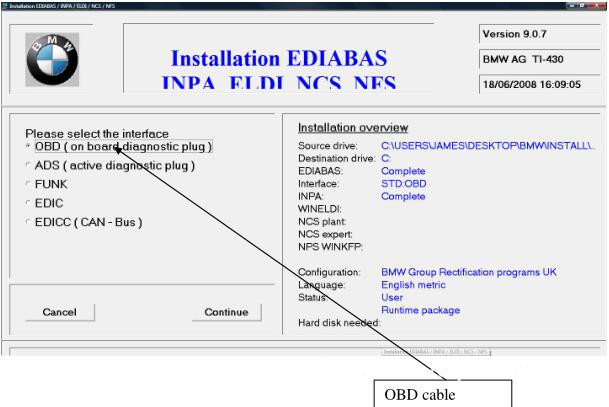
9. Confirm that you want to start the install (if you’ve previously tried and failed to install, it
might ask you whether to delete or rename the existing install – choose Delete)
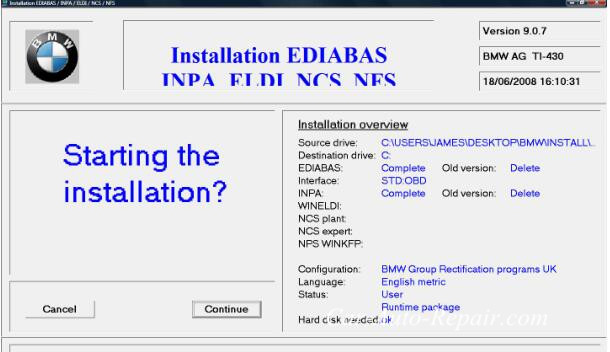
10. You should get an “installation finished” message
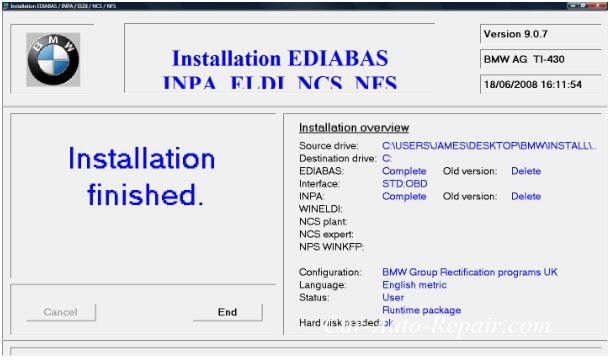
11. If you didn’t do the “path” setup I described in step 1, you will get another message. You
HAVE to do Step 1 for it to work.
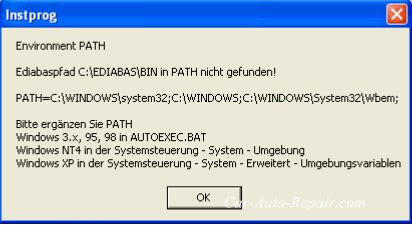
If you try to run it now, it still won’t work because of some duff registry settings. You
need one final step to get it sorted!
12. Once the install is finished, there will be a folder on your laptop called
c:\ediabas\hardware\obd and inside it will be a program called OBDSetup.exe – you need to
run this. You can just search for OBDSetup.exe using Windows search.
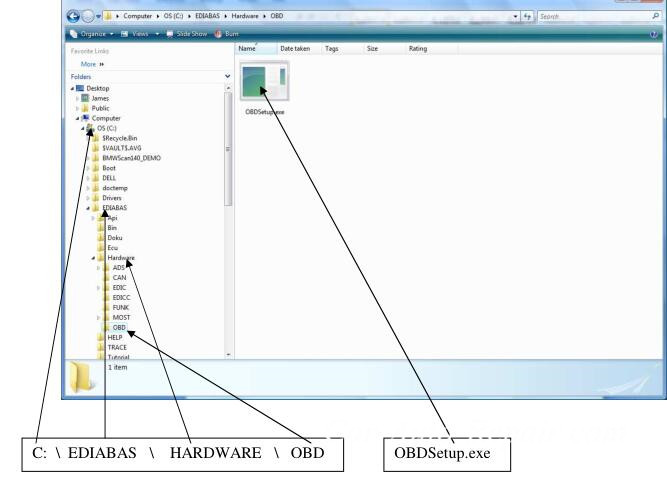
You will see this screen when you run it:
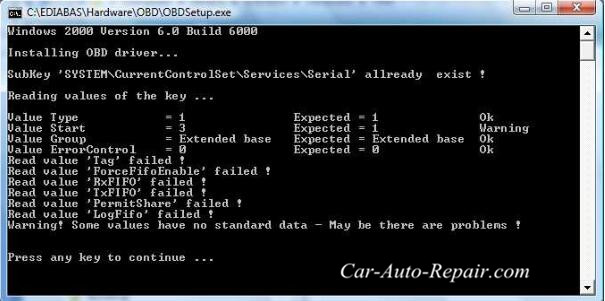
Done!