This article show the step by step guide on how to install JLR SDD diagnostic software.Here I take the JLR SDD V164 as example,and the other version is same as it.
How to Installation and Activate JLR SDD 164 for Windows 7 and Windows 10?(Part 1)
JLR SDD v164 Download /Installation (This installation guide only apply here installer)
Note:This method only work on with installer from us.
Pictures show 162 version,164 same steps
Double click “SDD_162.00_FULL.exe” to start installation,just click “Next” as default to finish installation
open “Fix” folder and double click “JLR_ProcId.exe” to run it.(if your anti-virus software kill it,please disable your anti-virus software during installation.)
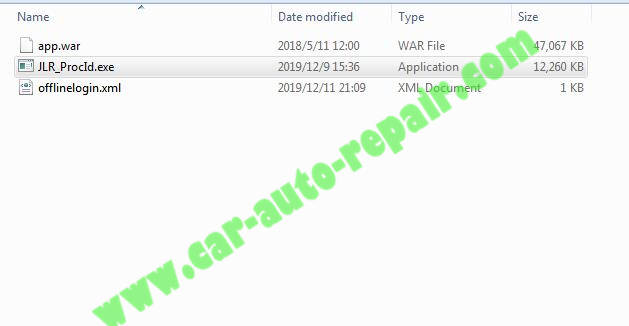
You will get your PC HWID as below.
Sent your PC HWID to us([email protected]),our tech team will sent you activate file.
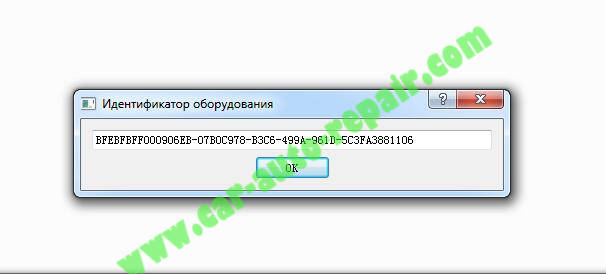
After then our tech team will sent you a activate file to you with name “offlinelogin.exml”
Copy this “offlinelogin.exml” file and paste it to C:\Program Files (x86)\JLR\SDD\Runtime to replace
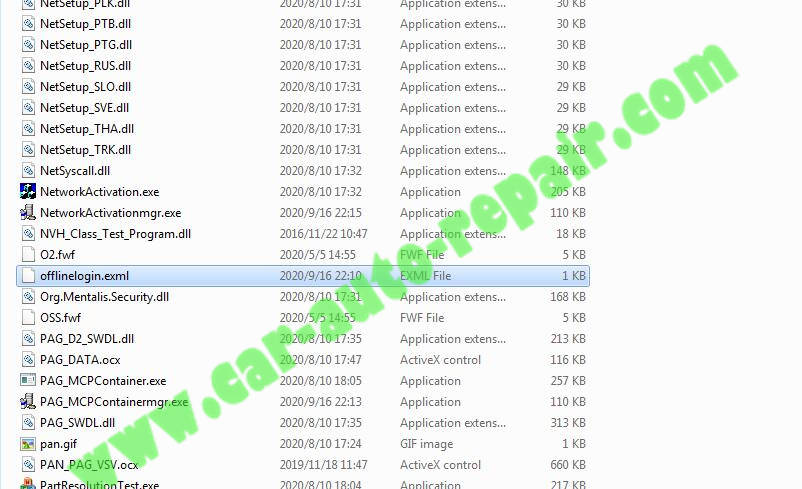
Copy “app.war” to folder “C:\Program Files (x86)\JLR\SDD\SDD”
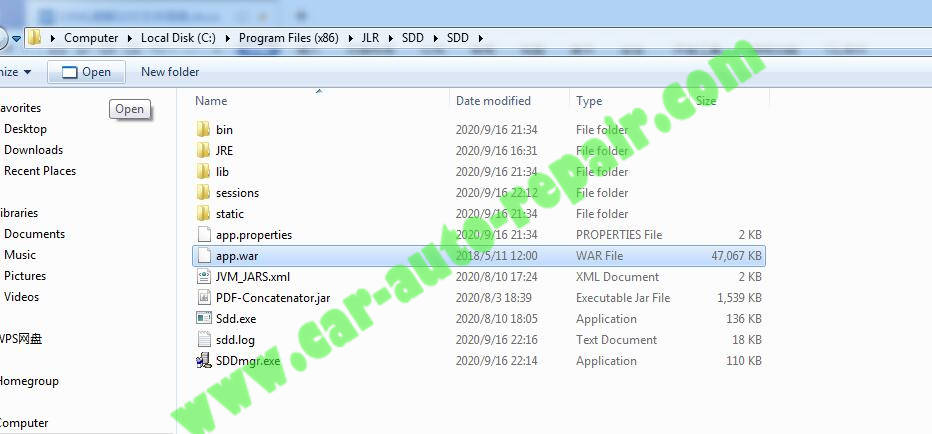
Copy “app.war” to folder “C:\Program Files (x86)\JLR\IDS\SDD”
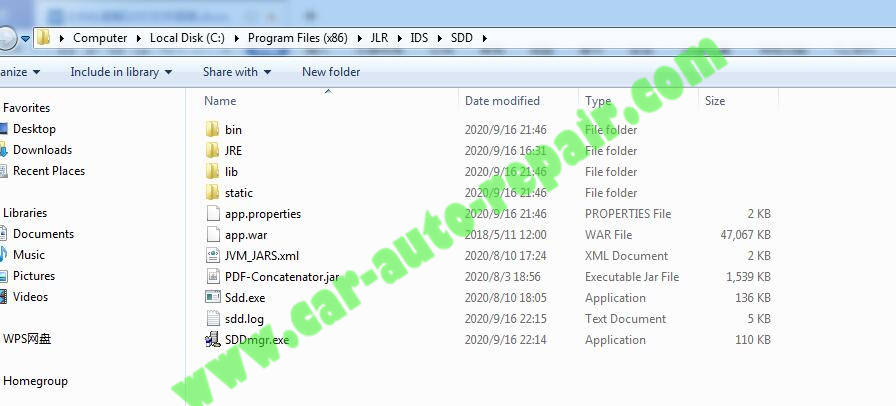
After then please run “JLR SDD” on desktop it will ask you to input user and password to login.
Note:Make sure IE browser is default browser,otherwise it can not work.
Open “User and password” txt file in download to input and login.
After then it will ask you to select your dealer information.
When you go this step,please email us ([email protected]) again,we will sent you dealer information again.
Only dealer information provide,you can do programming online,otherwise SDD can not connect to server.
Done!
Procedures of JLR SDD V145 software installation:(This is for old version,NO NEED)
Make sure your network connection is active!
Open “DVD/CD-RW Drive(E:) JLR 145-1”
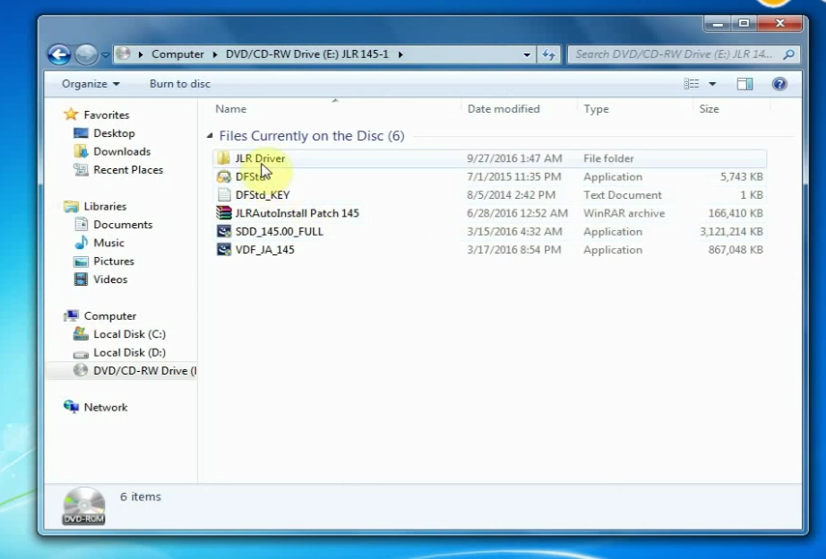
Copy “JLR Driver”,”DFStd”,”DFStd_KEY,”JLRAutoInstall Path 145” to the desktop.
Run “SDD_145.00_FULL”
Select “English(United States)”,then click “Next”.
Prompt”Installing Microsoft Visual C++ 2008 SP1 Redistributable MFC Security Update KB2538243(x86)” Wait the progress bar complete,then click “Next”
Select “I accept the terms of the license agreement”,the click “next”
Select “I have read and understand this firewall compatibility”,then click “Next”
Select “Next”è”OKè”Install”
Wait for the progress bar complete
Installing….waiting…
Prompt “Would you like ActiveCGM to be the default TIF viewer”,click “No”.
Installing JLR_IDS_INSTALL_TOOLS,just waiting…Select “Next”
Select “Next”à”Install”
Click “finish”,then waiting for progress bar…
Please wait until the software complete installation.
Usually it will take about 50 minutes to 3 hours.
The software prompt to restart your computer.
After computer restarting,open “DVD/CD-RW Drive(E:) JLR 145-1”
Run “VDF_JA_145”
Select “English(United States)”,then click “next”
Please wait until the software complete installation.Usually it will take about 30 minutes to 2 hours.After installation complete,click “Finish”
Open “DVD/CD-RW Drive(E:) JLR 145-2”
Run SPA_145
Prompt “Additional Pinpoint Tests will be installed as a background task”,click “OK”
Please wait until the software complete installation.
Usually it will take about 2 hours!
After installation complete,click “Finish”
Open “DVD/CD-RW Drive(E:) JLR 145-2”
Run VDF_LA_145
Select “English(United States)”,click “Next”.
Please wait until the software complete installation.
Usually it will take about 30 minutes to 2 hours
After installation complete,click “Finish”
Open “DVD/CD-RW Drive(E:) JLR 145-3”
Run VDF_JV_145
Select “English(United States)”,click “Next”.
Please wait until the software complete installation.
Usually it will take about 30 minutes to 2 hours.
Open “DVD/CD-RW Drive(E:) JLR 145-4”
Run VDF_JV_145
Select “English(United States)”,click “Next”.
Please wait until the software complete installation.
Usually it will take about 30 minutes to 2 hours.
Extract “JLRAutoInstall Path 145”
Open folder “JLRAutoInstall Path 145”à”AutoInstall”à”AutoJLR”
Click “Path”.A text file named “User&Pass” will be generated on the desktop,then open it.You will see Username and password in the text file.
Open the JLR SDD icon on the desktop,then enter the username and password,then click “identify”.Click continue
Dealer details must be entered to use SDD.
Country: Central African Republic
Town/City: _Independent
Dealer Name: Independent Operator
Click “Contin”-àClick “Continue”
Close the window
Restart the computer
Disable the network connection
Open “JLR Driver” folder and run “MongoosePro _JLR” to installàClick “Next”
Check “I accept the terms in the license Agreement”,then click “Next”à”Next”à”Install”
It will prompt that “Would you like to install this device software”,just click “install”
Click “Ok”,then click “Finish”
After device driver software installing successfully,right click “Computer” to select “Manage”
Select “Device Manager”
Select “Vehicle Pass Thru Interfaces”à”MongoosePro JLR J2534 Interface”
It suggest that the software install successfully
Run JLR SDD,it prompt updating Firmware,just wait for progress bar complete
Then you will see the prompt “The MongoosePro JLR device is connected and rady for use.”
Open the icon “DFStd”,click “Next”
Check “I accept the terms in the license agreement”,then click “Next”
Open the “DFStd Key ” Text file,copy the license key and paste it into the DFstd
Uncheck the frozen disk D,click “Next”à”install”
Please wait…
Done!