This installation guide from ASIST official website https://www.asistfaq.com.It focus on how to install Nissan ASIST diagnostic software.
1.Required Preparation and Information before Installing ASIST
If your PC is managed by a computer administrator or you have a security application installed, please review the Computer Administrator Information section before installing ASIST.
It is very important to run ASIST Synchronizer immediately after installing ASIST, if you do not, you may encounter errors when using ASIST, see section 3. Keep your ASIST up to date
If you received an ASIST sticker, please attach it to workstation for future reference.
ASIST Security Key ID is only valid for one workstation at a time!
If you are currently using this ASIST Security Key ID on another workstation, you will only be able to use ASIST on your new computer
Only use the Security Key ID provided! USB or serial ASIST security keys are no longer required
Must have latest Acrobat Reader installed. Go to www.adobe.com to download the latest version of Adobe Reader. (You do not need Adobe Reader if you have a full version of Acrobat Standard installed)
Must have Adobe Flash Player installed. Go to www.adobe.com to download the latest version of Flash Player.
Computer Display Settings must be set to 1024×768 pixels, and Normal or size of text set to Medium – 125%, or Smaller Fonts.
If you have any questions or want to check for updates to any of these items, please check www.ASISTfaq.com, F.A.Q. section. We will post updates to any changes as soon as possible.
Do not install ASIST on a CONSULT workstation loaner unit from SPX
2.Preparing and Installing ASIST Software
Do not install ASIST on CONSULT workstation loaner units from SPX!
Ensure that all users accessing the ASIST application have the proper Read/Write permissions. For details, see section 4. Computer Administrator Information
If this installation is on a re-imaged CONSULT Panasonic Toughbook CF-18 unit you will need to uninstall the earlier versions of ASIST and CONSULT-III software before running this ASIST installation.
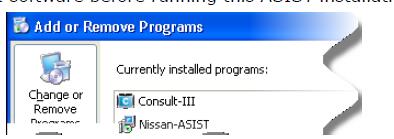
Please uninstall any previous versions of ASIST if present. (Title of Installed Program: Nissan-ASIST)
Ensure that you and all ASIST users have the required ASIST security rights
ASIST Software Installation Guide
1.Locate and run the setup.exe
Windows 7 users: Run the Setup.exe as “Run as Administrator”. If this is not done ASIST may not install properly.
If ASIST installation is run from a different device other than the USB, ASIST may not install properly!
2.Follow installation prompts
If you receive a message that “ASIST already exists” and you have uninstalled or cannot locate Nissan-ASIST from your Add or Remove Programs list, see section 5. ASIST Installation Troubleshooting
If the ASIST Checker utility does not display during installation it may be behind the Nissan-ASIST screen, click icon on the bottom Taskbar to bring the utility up.
 ASIST Checker utility icon
ASIST Checker utility icon
See section, 5.a ASIST Checker Utility, for troubleshooting the ASIST Checker utility, e.g. Fails on Internet Connection, or display settings, etc.
3.Enter your user information to continue the installation process.
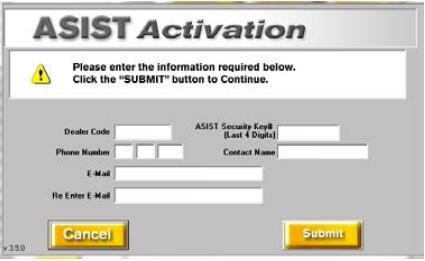
The ASIST Security Key ID is not the ASIST USB Tracking # on USB tag! It is the one that you received on the attached label with your package or it is the one from your installation request form you filled out when you requested an ASIST installation package.
a) If you receive similar screen after entering your user information, go to step b)
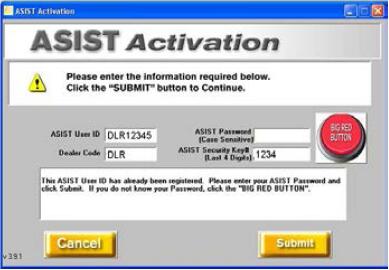
b) If you do not know your Password click  or enter your Password and click Submit.
or enter your Password and click Submit.
c) This screen asks you to locate another ASIST computer at the dealership and get the ASIST ‘Sec Key No.” from that ASIST main menu screen, enter that Key No. into this screen and click Submit
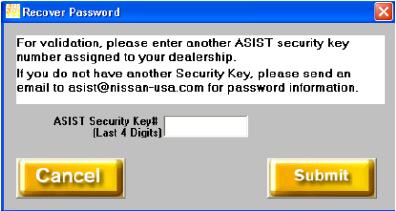
4.After ASIST installation is completed restart your computer
5.Click ![]() under that ASIST Synchronizer
under that ASIST Synchronizer
a) ASIST Synchronizer utility can be located on the ASIST Main Menu under, ASIST Support or locate the shortcut on your desktop or reboot your PC and click the green circle located in the system Taskbar
b) CONSULT Workstations; after running the ASIST Synchronizer successfully, you will be presented with a CONSULT Updates message box, click the message and you will receive a list of all the CONSULT updates to install. Follow the installation instructions from the Software Update Utility. Please read Description before installing.
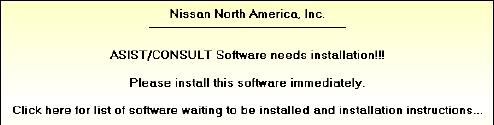
3Keep your ASIST up to date
1.Launch the ASIST Synchronizer on the ASIST Main Menu under, ASIST Support or locate the shortcut on your desktop or reboot your PC and click the green circle located in the system Taskbar
2 Click ![]()
Run ASIST Synchronizer frequently to ensure you have the latest updated ASIST data.
Note: Your ASIST Synchronizer is set up to run automatically